업무 중 잊지 말아야 할 내용이 있으면 보통 포스트잇에 메모한 후 모니터 주변에 붙여 놓곤 합니다.
윈도우10의 'Sticky Notes'앱을 사용하면 윈도우 바탕화면에 메모를 붙여놓고 언제든 확인할 수 있습니다.
▶ 포스트잇 노트 실행하기
[시작] 단축를 클릭한 후 시작 메뉴에서 [Stickey Notes]를 선택합니다.

※ 시작 메뉴에 [Stickey Notes]앱이 보이지 않는다면 검색 상자에 'Stickey Notes'를 검색하거나 시작 메뉴의 알파벳 중 'S'를 클릭하면 바로 찾을 수 있습니다.
'Stickey Notes'를 실행하면 화면 중앙에 스티커 노트가 표시됩니다. 'Stickey Notes'에 원하는 내용을 입력하세요. 'Stickey Notes'앱은 윈도우 10이 실행되는 동안 바탕 화면에 계속 표시되어 언제든지 내용을 볼 수 있습니다.
▶포스트잇 노트 색상 바꾸기
노트의 색상을 서로 다르게 만들면 노트 내용을 구별하기 쉽습니다. 'Stickey Notes' 창의 오른쪽에 위에 있는
[메뉴] 단추(…)를 클릭하면 노트의 색상을 선택할 수 있습니다.

▶ 새 노트 추가하기
'Stickey Notes' 창의 왼쪽 위에 있는 [노트 추가] 단추 (+)를 클릭하면 새 노트가 만들어 집니다. 여기에 또 다른 내용을 입력하면 됩니다.

※ Stickey Notes에 [노트 추가] 단축나 [메뉴] 단추가 보이지 않는다면 'Stickey Notes'화면을 클릭합니다
▶ 포스트잇 노트 크기 및 위치조절하기
'Stickey Notes' 창의 테두리 부분을 드래그해서 노트의 크기를 줄이거나 늘일 수 있습니다. 적절하게 크기를 조절한 후 'Stickey Notes' 창의 맨 윗부분을 끌어 옮겨서 바탕 화면의 한 쪽으로 모아놓으면 한번에 살펴보기 편리합니다.
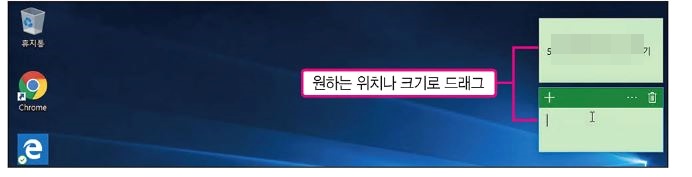
바탕화면에 다른 앱이 실행 되어 있으면 'Stickey Notes'가 가려지지만 화면에서 사라진 것은 아닙니다.
'Stickey Notes' 단추를 클릭해 즉시 노트 내용을 확인할 수 있습니다.
▶ 포스트잇 노트 삭제하기
바탕화면에 늘어놓은 노트 중 더이상 필요하지 않은 노트는 Stickey Notes 창 오른쪽 위에 있는 [노트 삭제] 단추를 클릭해서 삭제할 수 있습니다.

※ 'Stickey Notes' 앱 창 닫기
'Stickey Notes'앱 창에는 창을 닫드 메뉴가 없기 때문에, 앱 창을 닫으려면 작업 표시줄의 'Stickey Notes'단추를 마우스 오른쪽 단추로 클릭한 후 [창 닫기]를 선택합니다. 나중에 다시 [Stickey Notes] 앱을 실행하면 이전에 만들었던 노트는 그대로 유지됩니다.
'IT과학' 카테고리의 다른 글
| 크롬 브라우저 '확장프로그램'으로 광고 차단하기.. (0) | 2021.11.02 |
|---|---|
| PC 팝업 창 허용/차단하기 (윈도우10) (0) | 2021.11.01 |
| PC 지난 작업 찾는 '타임라인' 활용하기 (0) | 2021.10.30 |
| PC ..광고 안뜨게 차단하는 방법 (크롬,엣지,익스플로러) (0) | 2021.10.23 |
| 문서 워터마크 삽입및 만들기..(PPT,워드프로그램) (0) | 2021.10.20 |



