최근에는 홈페이지를 블로그 등을 활용하는 경우가 많습니다.
간단한 소개글로서 사람들에게 보여줄수 있는 가장 간단한 방법임에는 틀림없습니다.
사업자에게 중요한 신뢰 관계, 고객 및 파트너와의 관계를 홈페이지가 아닌 SNS로 해결하게 되면서 홈페이지에는 소셜 로그인이나 소셜 댓글을 많이 활요하게 되었습니다.
또 완전히 분리해 판매하던 오피스 계열 소프트웨어가 클라우드 서비스 형태로 무료 제공되고 원격 협업시대로 접어들면서 홈페이지와 클라우드 서비스와의 상호작용이 매우 중요해 졌습니다.
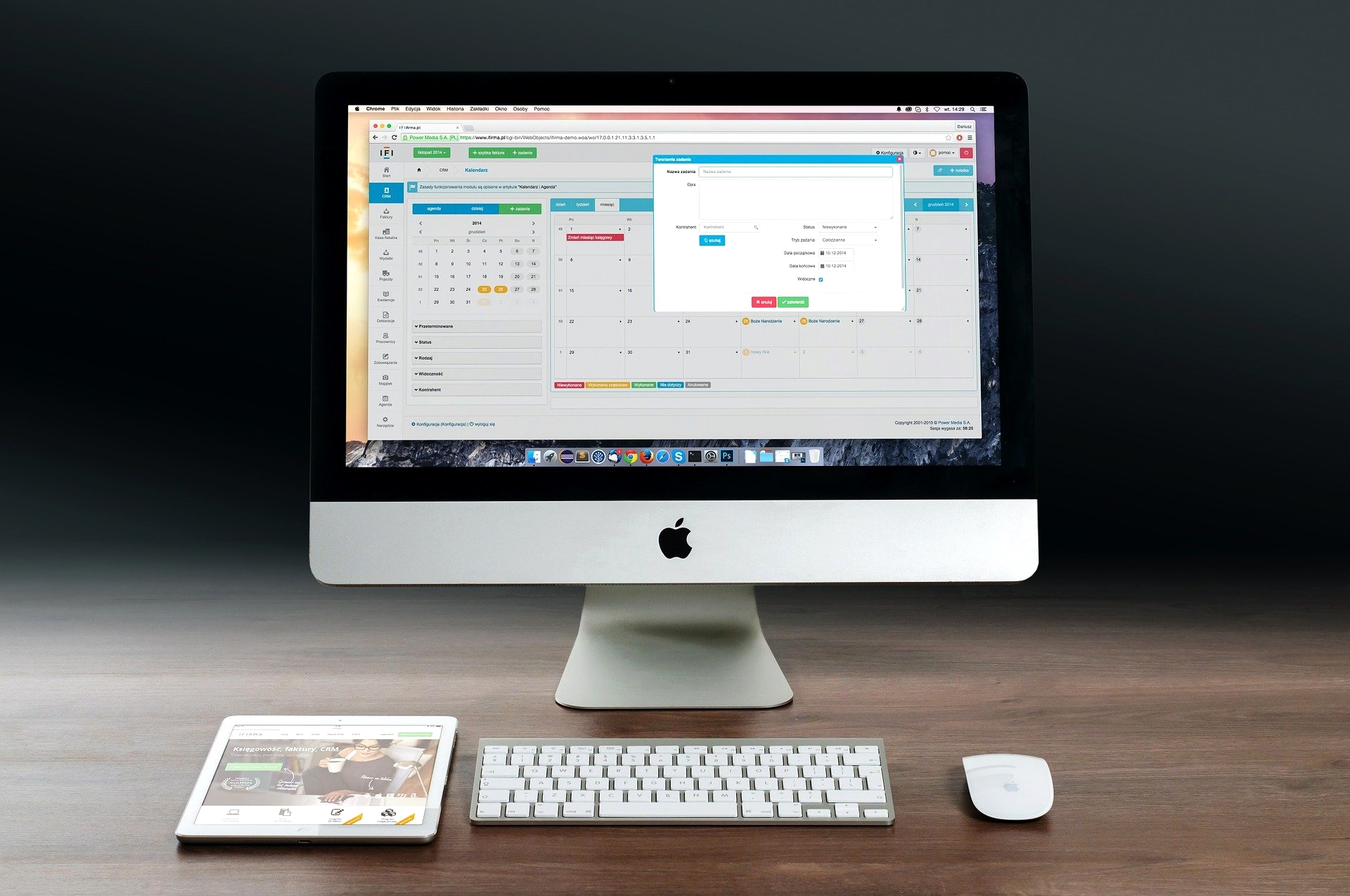
이러한 모든 요구 사항을 결합해서 소규모 사업자에게 가장 적합한 서비스를 제공하는 있는 것이 구글 사이트 도구입니다.
경쟁중심으로 개별 블로그를 운영하거나 각 점포에서 비용을 들여 제작하는 방식으로는 홈페이지 보유율부터 높이기 힘듭니다.
구글 사이트 도구를 활용하면 이를 해결할 수 있습니다.
외부 전문가 필요없이 각 상점의 구성원 또는 가족의 협업만으로 홈페이지를 만들고 운영할수 있습니다.
시작하는 데는 구글 계정만으로도 충분합니다.

구글 사이트 도구로 만든 홈페이지를 점검할 때는 모바일 환경을 먼저 고려한 뒤 데스크톱과 태블릿 환경을 살피는 것이 좋습니다. 홈페이지를 별도로 운영하지 않는 경우에는 페이스북 페이지, 블로그나 카페, 밴드 등을 홈페이지로 사용할 수도 있지만 활용범위는 제한됩니다.
도메인은 연 만원 정도로 사용가능하고 단축 주소를 만들거나 홈페이지 서비스를 제공하는 곳에서 발행하는 주소를 그대로 사용할 수도 있습니다.
◆ 구글 사이트 도구로 홈페이지 만들기
▶개설 및 설정
STEP1) 구글 드라이드(http://drive.google.com/)에서 [새로 만들기]를 선택하고 [더보기]에서 [Google 사이트 도구]를 선택합니다.
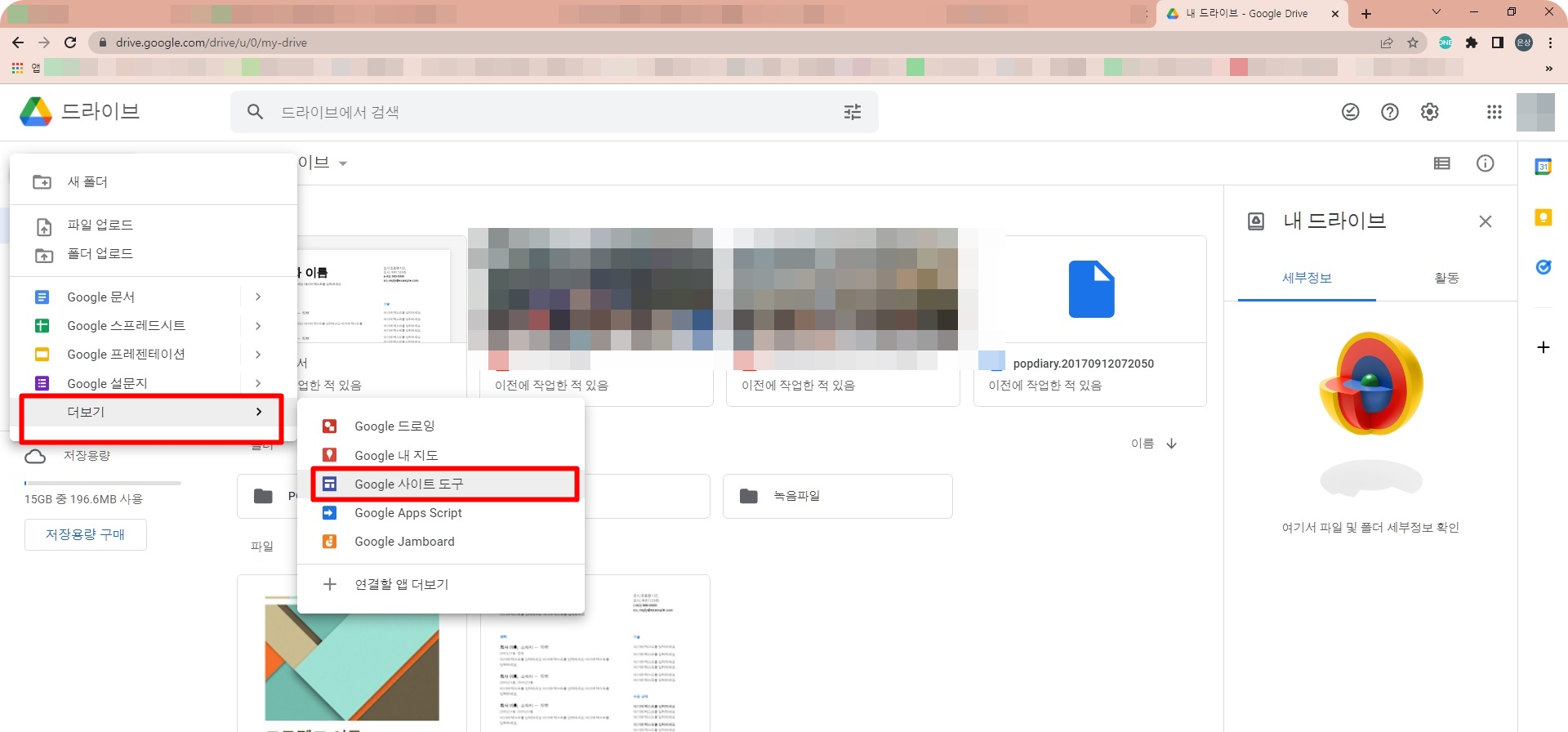
STEP2) 오른쪽 [테마]에서 적절한 테마를 하나 선택합니다. 왼쪽 화면에 사이트 제목과 주제를 기입합니다.

▶공유및 게시
STEP1) 상단 메뉴에서 공유 아이콘을 선택합니다. [다른 사용자와 공유] 대화창에서 [초대한 사용자] 입력란에 홈페이지를 함께 만들고 관리할 동료의 구글 계정을 입력한 후 [보내기]를 선택합니다.
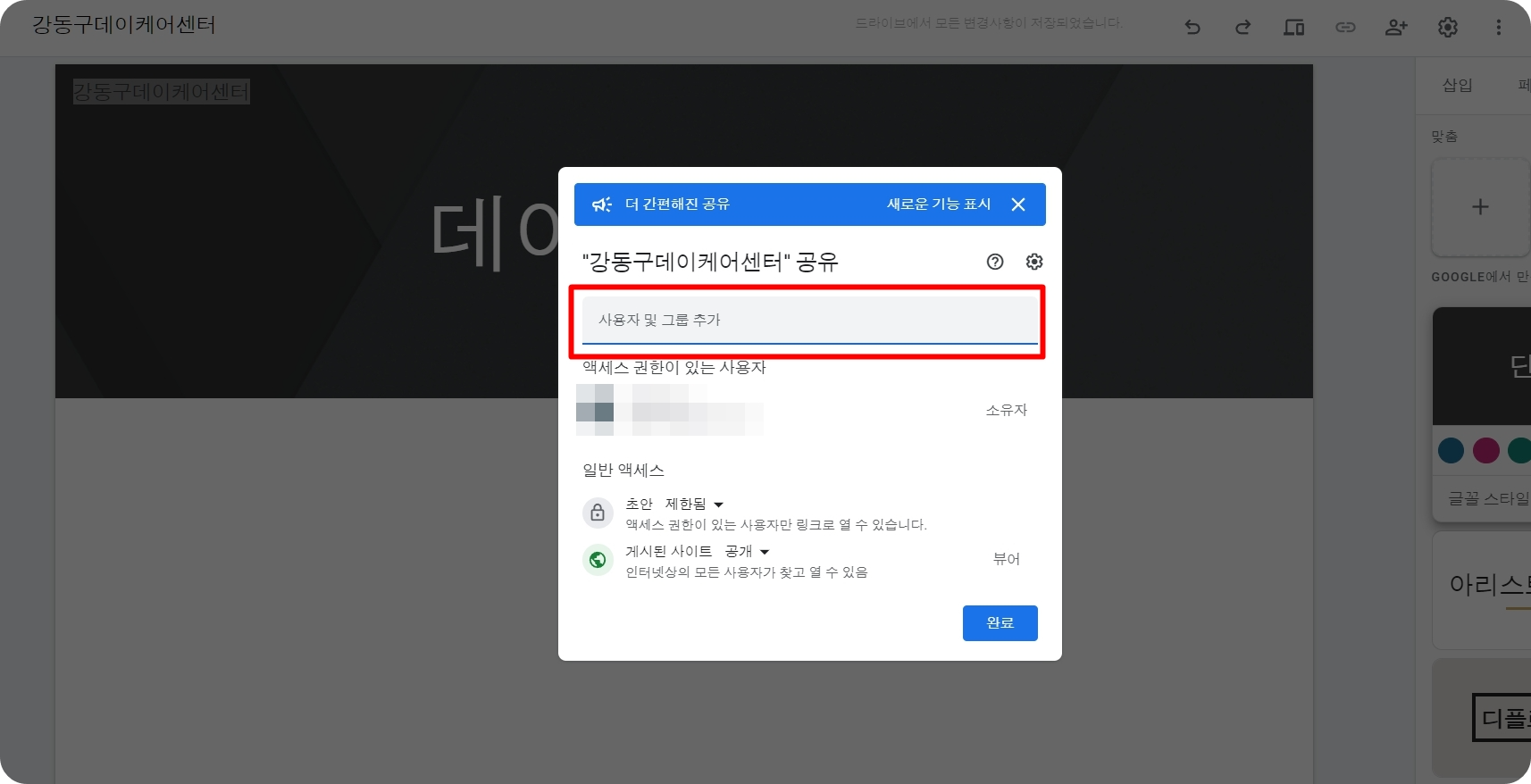
STEP2) 화면 상단 오른쪽의 [게시]를 선택하면 [웹에 게시] 대화창이 나타납니다. [웹주소]입력란에 홈페이지의 고유 아이디를 하나 만들어 기입합니다. 이 아이디는 "https://site.google.com/view/의 뒷부분에 추가되어 홈페이지의 웹주소로 쓰입니다. ([맞춤 URL]의 [관리]에서 별도의 도메인을 추가해 독립된 홈페이지 주소를 쓸 수도 있습니다). 대화창 하단 오른쪽의 [게시]를 선택합니다.
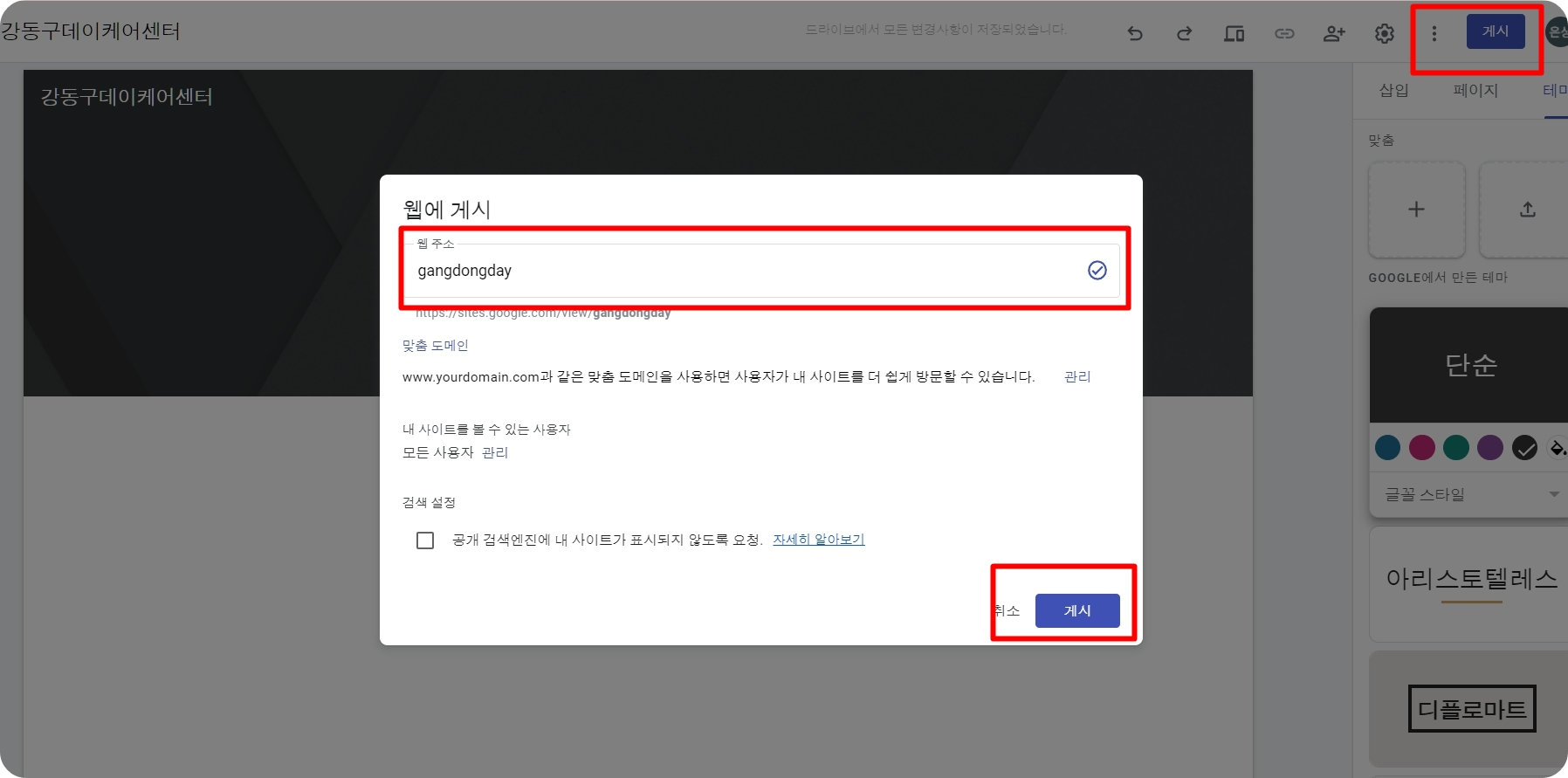
▶ 콘텐츠 관리
STEP1) 화면 오른쪽 메뉴의 [삽입]에서는 기본적인 텍스트, 이미지, 코드 삽입, 구글 드라이브에서 파일을 추가할 수 있습니다. 또 여러장의 이미지를 넘겨 보는 [이미지 캐러셀]과 목차, 유튜브 영상, 캘린더, 지도, 설문지 등 다양한 콘테츠 유형을 필요한 대로 추가할 수 있습니다.

STEP2) 화면 우측 메뉴의 [페이지]에서는 홈페이지를 위한 메인 메뉴, 서브 메뉴를 자유롭게 추가할 수 있습니다.
하단의 동그란 [+]를 선택하면 [새 페이지] 대화 창이 나옵니다. [이름]에 입력한 페이지 이름은 메뉴명으로도 사용됩니다. [완료]를 선택합니다. 입력한 메뉴는 왼쪽 창에서 마우스로 끌어 위치를 조절할 수 있습니다.
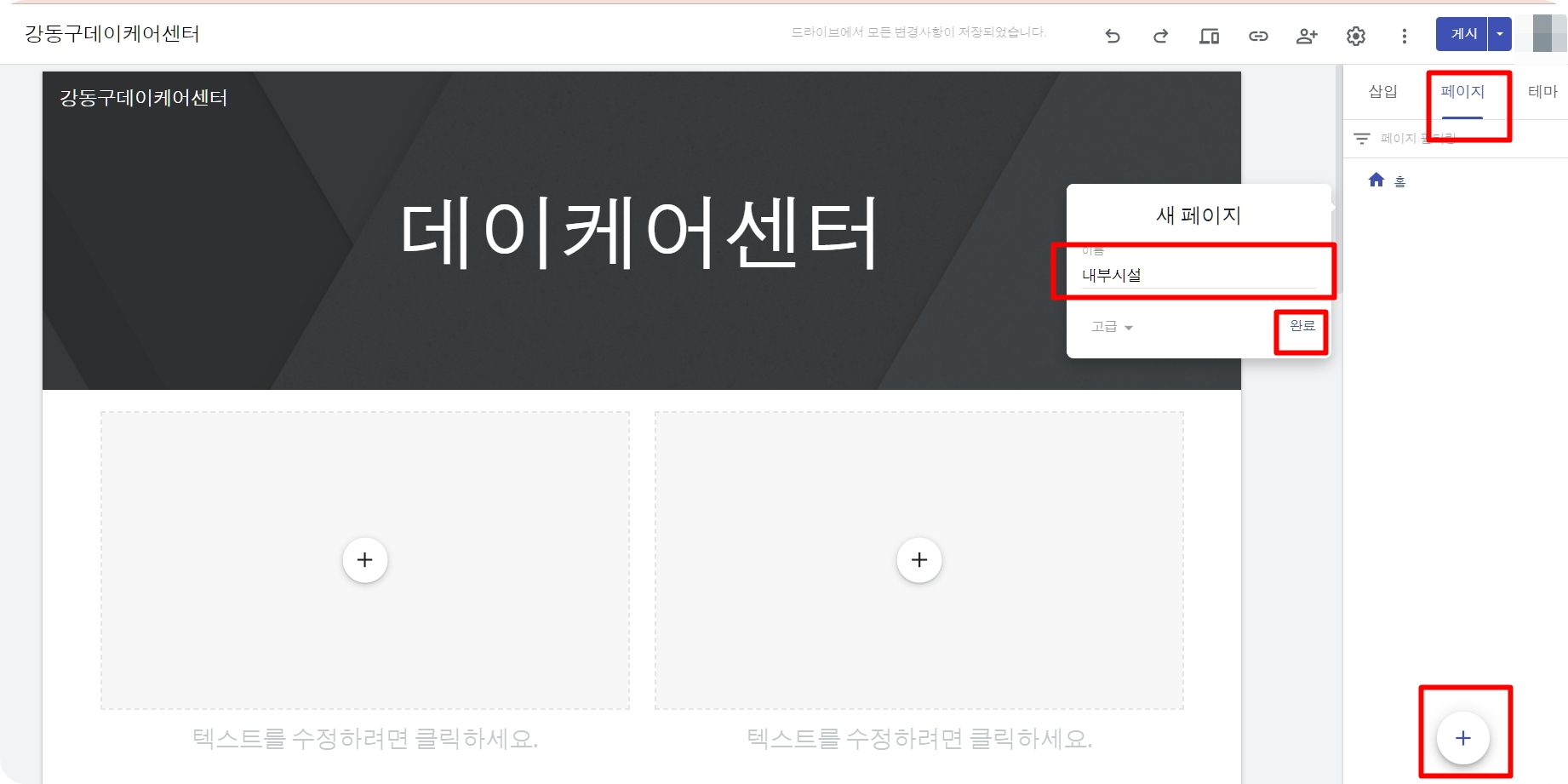
'IT과학 > 코딩및컴퓨터' 카테고리의 다른 글
| PC 먹통시 '안전모드'로 시작하기. (0) | 2022.09.26 |
|---|---|
| 모바일(스마트폰)으로 팩스 간단히 보내기 (2) | 2022.09.21 |
| HWPX 파일간단히 열기..HWP과 다른점은.. (0) | 2022.07.29 |
| aeslocker 다운로드 및 LOCK 파일 해제및 실행하기 (0) | 2022.07.21 |
| '톡서랍플러스'로 카카오톡 파일 복원해보자 (0) | 2022.07.21 |



