컴퓨터 블루스크린 대처방법과 원인등 해결책에 대해서 자세히 알아보겠습니다.
갑자기 컴퓨터가 블루스크린이 떴따면 당혹스럽지요..
이럴때 주요원인과 해결책에 대해 아래와 같이 해결해보세요.
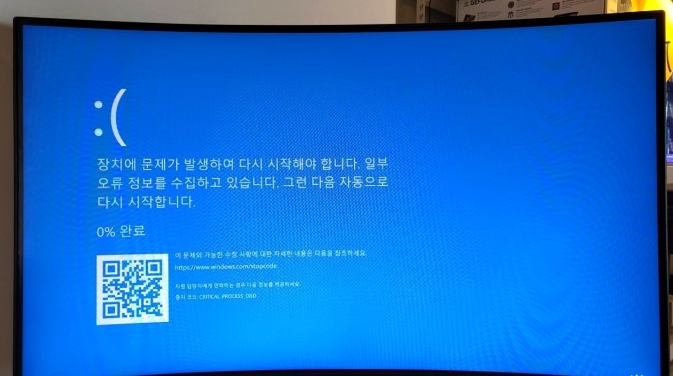
◆ 컴퓨터 블루스크린 발생 원인과 해결책
블루스크린은 컴퓨터에서 심각한 오류가 발생했을 때 나타나는 경고 화면으로, 보통 "블루스크린 오류" 또는 "BSoD(Blue Screen of Death)"라고 부릅니다. 블루스크린은 시스템이 더 큰 손상을 막기 위해 자동으로 멈추고 재부팅을 유도하는 과정입니다.
1. 블루스크린의 주요 원인
블루스크린은 다양한 원인으로 발생할 수 있지만, 대부분 아래 이유 중 하나에 해당합니다.
1-1. 드라이버 문제
설명: 컴퓨터가 하드웨어(그래픽카드, 네트워크 장치 등)와 소통하는 데 필요한 소프트웨어를 "드라이버"라고 합니다. 이 드라이버가 손상되었거나 최신 버전이 아닌 경우 블루스크린이 발생할 수 있습니다.
예시: 그래픽카드 드라이버가 오래되어 새로운 프로그램과 충돌.
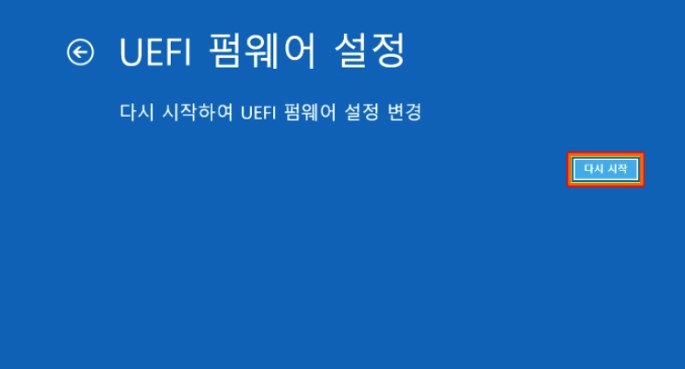
1-2. 하드웨어 문제
설명: 컴퓨터 내부 부품인 RAM, 하드디스크(HDD/SSD), 그래픽카드, CPU 등이 고장 나거나 과열될 경우 문제가 생깁니다.
예시: RAM 불량, 하드디스크 배드 섹터, CPU 쿨러 오작동.
1-3. 소프트웨어 충돌
설명: 새로 설치한 프로그램, 게임, 또는 Windows 업데이트가 다른 소프트웨어와 충돌하면 시스템이 멈춥니다.
예시: 호환되지 않는 프로그램 설치.
1-4. 바이러스 또는 악성코드
설명: 악성 소프트웨어가 컴퓨터의 중요한 파일을 손상시키거나 삭제하면 블루스크린이 발생할 수 있습니다.
예시: 시스템 파일 감염.
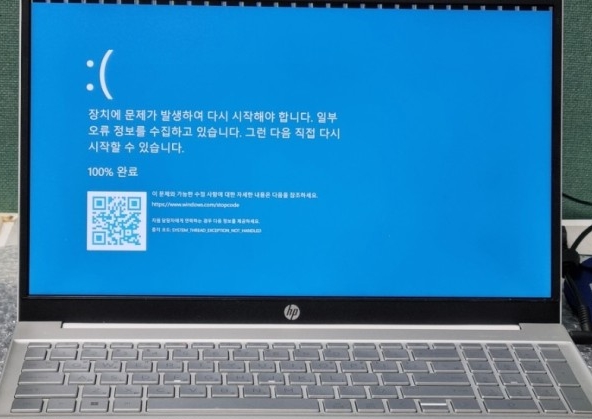
1-5. 전원 공급 문제
설명: 컴퓨터 전원 공급 장치(PSU)가 불안정하거나 정전 등 외부 요인으로 전원이 순간적으로 끊기면 시스템 오류가 발생합니다.
1-6. 운영체제(OS) 문제
설명: Windows 파일이 손상되었거나 시스템 업데이트가 실패할 경우 오류가 발생합니다.
예시: Windows 시스템 파일 누락 또는 업데이트 중단.
2. 블루스크린 해결책 (구체적이고 단계별로)
블루스크린을 해결하려면 원인별로 접근해야 합니다. 아래 단계를 따라 하나씩 확인하고 해결해보세요.
2-1. 시스템 기본 점검
컴퓨터를 재부팅
첫 번째로 할 일은 간단히 컴퓨터를 껐다가 다시 켜는 것입니다.
→ 한 번의 일시적인 오류라면 재부팅으로 문제가 사라질 수 있습니다.
Windows 이벤트 로그 확인
Win + R → eventvwr 입력 → Windows 로그 > 시스템 선택.
블루스크린 발생 시간에 기록된 오류 메시지 확인.
→ 주요 원인을 알려주는 오류 코드(예: 0x0000007E)를 기록하세요.

2-2. 드라이버 문제 해결
드라이버 업데이트
Win + X → 장치 관리자 실행.
문제가 발생한 하드웨어(예: 디스플레이 어댑터)를 우클릭 → "드라이버 업데이트" 선택.
그래픽카드, 네트워크, 오디오 드라이버는 최신 버전으로 업데이트하세요.
드라이버 제거 및 재설치
잘못된 드라이버가 의심된다면 드라이버를 제거 후 새로 설치.
→ 특히 새 하드웨어를 추가했을 경우 필요합니다.
2-3. 하드웨어 상태 점검
RAM 검사
Win + R → mdsched 입력 → "지금 다시 시작하여 문제 확인" 선택.
컴퓨터가 재부팅되며 RAM을 테스트.
→ 문제가 있으면 RAM을 교체해야 합니다.
디스크 상태 확인
명령 프롬프트(관리자 권한) 실행 → chkdsk /f /r 입력.
→ 하드디스크/SSD의 손상된 섹터를 복구.
컴퓨터 내부 먼지 제거
과열 문제를 방지하기 위해 쿨러와 내부 먼지를 제거하세요.

2-4. 바이러스/악성코드 검사
Windows Defender로 전체 검사
설정 → 업데이트 및 보안 → Windows 보안 → 바이러스 및 위협 방지 실행.
전체 검사를 선택해 컴퓨터를 점검하세요.
추가 보안 프로그램 사용
Malwarebytes 같은 신뢰할 수 있는 소프트웨어로 악성코드 제거.
2-5. 시스템 파일 복구
SFC 명령 실행
명령 프롬프트(관리자 권한)에서 sfc /scannow 입력.
→ 손상된 시스템 파일을 복구.
DISM 명령 실행
DISM /Online /Cleanup-Image /RestoreHealth 명령 실행.
→ Windows 이미지를 복구.

2-6. Windows 업데이트 확인
최신 업데이트 설치
설정 → 업데이트 및 보안 → Windows 업데이트로 이동.
대기 중인 업데이트를 모두 설치.
문제 있는 업데이트 제거
새 업데이트 이후 문제가 발생했다면 업데이트를 제거하세요.
→ 설정 → 업데이트 기록 보기 → 업데이트 제거.
2-7. 안전 모드에서 문제 해결
안전 모드로 부팅
컴퓨터를 재부팅하며 F8 또는 Shift + 재부팅을 누름.
"문제 해결 → 고급 옵션 → 안전 모드" 선택.
→ 안전 모드에서 드라이버나 프로그램 문제 해결.
2-8. 추가적인 해결 방법
복원 지점 사용
이전에 설정된 복원 지점으로 시스템을 복구.
→ 제어판 → 시스템 및 보안 → 시스템 → 시스템 복원.
Windows 초기화
문제가 계속되면 Windows를 초기화.
→ 설정 → 업데이트 및 보안 → 복구 → 초기화.

3. 예방 방법
정기적인 백업: 데이터 손실 방지를 위해 정기적으로 중요한 파일을 백업.
드라이버 및 시스템 업데이트 유지: 최신 버전으로 항상 업데이트.
하드웨어 관리: 먼지 제거, 과열 방지, 배드섹터 정기 점검.
◆결론
블루스크린이 한 번 발생한 경우 큰 문제가 아닐 수 있습니다. 하지만 자주 반복되면 위의 단계를 차례로 따라 원인을 해결하세요. 추가적으로 블루스크린 발생 시 특정 오류 코드나 메시지가 있다면 이를 알려주시면 더 구체적인 도움을 드릴 수 있습니다!
'IT과학 > 코딩및컴퓨터' 카테고리의 다른 글
| 크리스탈디스크인포로 디스크 건강 점검하기! HDD/SSD 고장 징후 미리 알기 (2025) (1) | 2025.03.30 |
|---|---|
| 컴퓨터 종료안됨 오류 해결하는 방법 알아보기.. (0) | 2025.01.15 |
| 컴퓨터 성능높이는 쉬운 방법은... (0) | 2025.01.10 |
| cpu 성능 알아보는 방법과 기준은 무엇일까? (1) | 2024.10.28 |
| 이지크립트 프로그램 다운로드 및 암호화,복호화 (0) | 2024.08.19 |



