내 컴퓨터(PC)가 어느 날 갑자기 부팅속도가 느려지고 작업속도 역시 급격히 느려진 경우가 발생한다.
바이러스나 하드웨어의 발열문제등도 있겠지만,
오랫동안 정리를 안한 프로그램들이 쌓이다 보면 느려지는 경우가 훨씬 더 많을 듯 싶다.
오늘은 간단한 '시작프로그램 정리' 작업과 시스템개선 작업을 통하여 직접 정리해서 속도를 개선해보자.
1. 시작프로그램 정리 방법
시작프로그램은 처음 컴퓨터의 전원을 켰을 때 PC OS와 함께 구동되는 여러 프로그램들이다.
이런 시작프로그램들이 많이 있다보면 부팅후 컴퓨터 작업상태가 준비가 되기까지 시간이 많이 걸린다.
그러면 아무래도 뭔가 이상이 생겼다고 느낄수 있다.
'시작프로그램 정리' 를 시작해보자.
▶ 시작프로그램 정리 절차
방법1) 프로그램 '시작' 버튼을 우클릭한다. (단축키 CTRL+SHIFT+ESC)
방법2) '작업관리자'를 클릭한다.
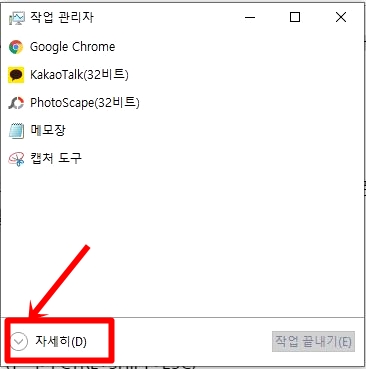
방법3) '작업관리자' 왼쪽 하단에 '간단히'라고 쓰여 있는 곳을 눌러서 '자세히'로 클릭한다.
(자세히로 되어있을 수 있다. )
방법4) '작업관리자' 메뉴 창에 '시작프로그램'을 클릭하여 '시작프로그램'들을 확인한다.
방법5) 사용중지 시킬 '시작프로그램' 우클릭하여 '사용 안함'으로 설정하기
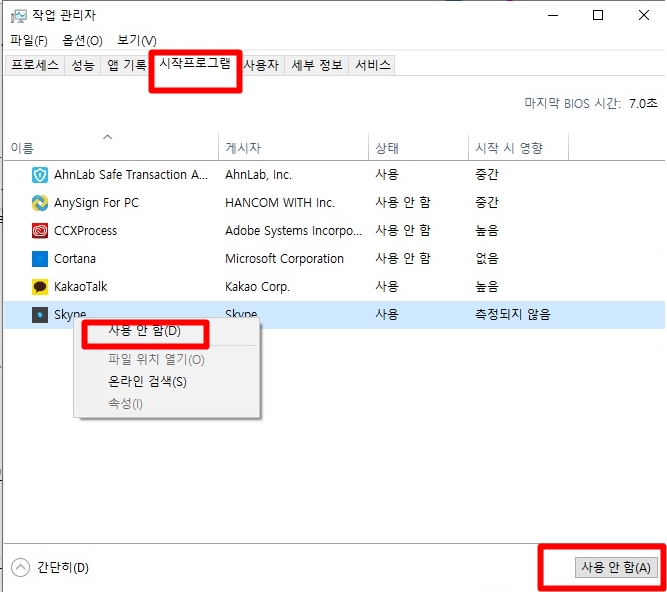
방법6) '작업관리자' 메뉴창에서 '프로세서' 클릭하기
방법7) 사용하지 않는 '프로세서' 작업끝내기 클릭하기
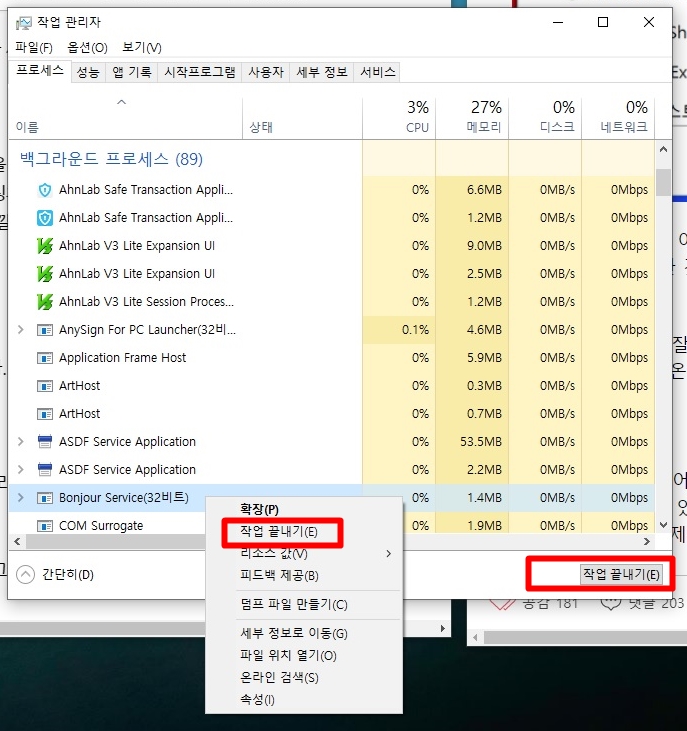
※ 프로세서 작업끝내기는 아무거나 클릭후 작업끝내기를 하면 안된다.
백그라운드 프로세서중 내가 알고 있는 것들을 작업끝내기를 하여 속도를 향상시킬수 있지만,
잘 모르는 것들은 꼭 인터넷검색창에서 확인후 작업하여야 한다. (아는 프로그램외에는 건드리지 않는 것을 권장한다)
2. 성능 옵션 조정
내 컴퓨터에 가장 최적화된 성능을 자동으로 설정하도록 하는 옵션
방법1) '시작' 우클릭후 '시스템' 클릭
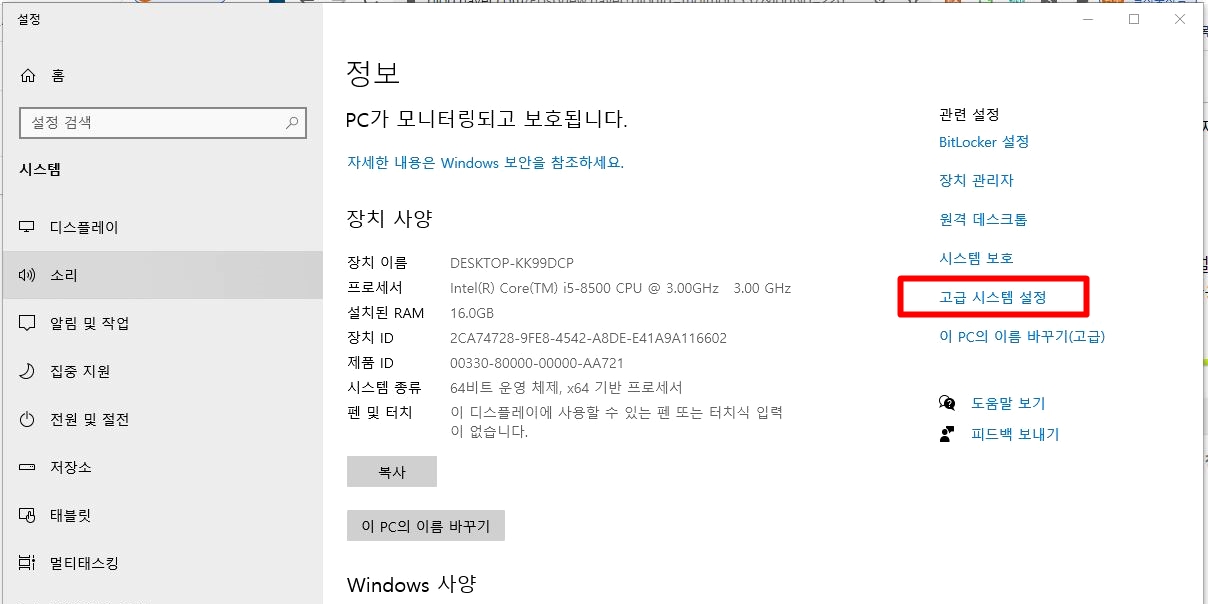
방법2) 오른쪽 '고급시스템설정' 클릭
방법3) '시스템 설정'창에서 '고급' 클릭

방법4) 1번째 칸 '성능' '설정' 클릭
방법5) '내 컴퓨터에 가장 좋은 설정을 자동으로 선택' 클릭후 '확인' 버튼클릭
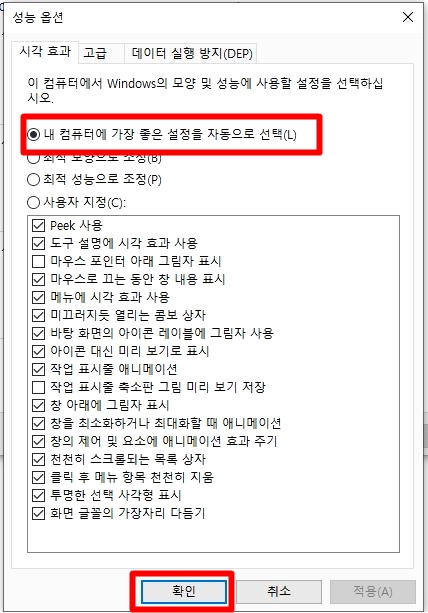
이상 간단한 내컴퓨터 성능 최적화 방법이었으며, 가끔씩 시작프로그램이 쌓여있거나
쓸데없는 프로세서가 가동되고 있으니, 한번씩 정리를 해주면
속도저하 없이 내컴퓨터를 잘 쓸수 있는 관리 방법중 하나이다.
'IT과학' 카테고리의 다른 글
| 컴퓨터 바탕화면 '제어판','휴지통' 켜기.. 작업표시줄 아이콘 표시하기 (0) | 2021.09.01 |
|---|---|
| 내 PC '시스템 보호 기능'으로 '복원지점, 시스템복구 간단히 만들기' (0) | 2021.08.28 |
| 내 스마트폰 화면 녹화 기능과 (긴페이지)스크롤 캡처 기능 알아보자.. (0) | 2021.08.27 |
| PDF파일 합치기(병합하기), JPG파일로 변환하는 방법 (0) | 2021.08.27 |
| 내 PC(윈도우10) 인터넷 익스플로러 실행하기 (0) | 2021.08.26 |



