시트 작업 후 인쇄 작업을 할 때 여백및 인쇄할 페이지 조정 및 인쇄제목 설정하는 방법에 대하여 알아보겠습니다.
STEP1) 다음 시트에서 인쇄할 페이지를 쉽게 지정하기 위해 [보기] 탭-[통합 문서 보기] 그룹에서 [페이지 나누기 미리 보기]를 클릭하세요.
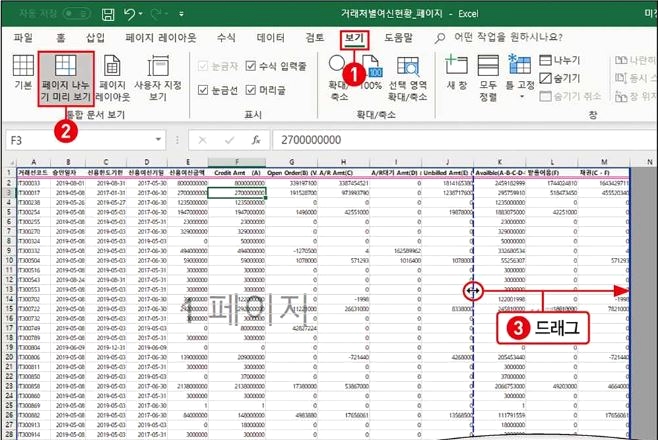
페이지 나누기 미리 보기 화면으로 변경되면 페이지를 구분하는 점선과 실선을 볼 수 있어요.
'1페이지'를 구분하는 수직 점선을 오른쪽으로 드래그하여 1페이지의 영역을 '채권(C-F)' 항목까지 늘려보세요.
※ 점선을 드래그해서 강제로 페이지를 조정하면 실선으로 바뀌어요.
STEP2) 이번에는 1페이지의 내용 중 36행부터 다음 페이지로 인쇄하기 위해 A36셀을 클릭하세요.
[페이지 레이아웃] 탭-[페이지 설정] 그룹에서 [나누기]-[페이지 나누기 삽입]을 선택하세요.

STEP3) 36행을 기준으로 36행부터 인쇄 페이지가 2페이지로 조정되었습니다. 첫 페이지를 제외한 다음 페이지부터는 각 항목의 이름이 인쇄되지 않으므로 페이지가 바뀌어도 항목이 계속 표시되도록 [페이지 레이아웃] 탭-[페이지 설정]그룹에서 [인쇄 제목]을 클릭하세요.
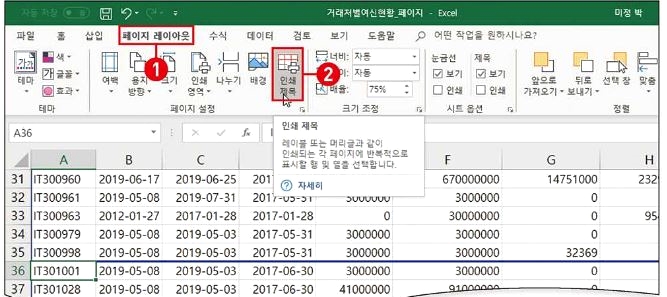
STEP4) [페이지 설정] 대화상자가 열리면 [시트] 탭을 선택하고 '인쇄 제목'의 '반복할 행'에 커서를 올려놓은 후 제목 행인 1행 머리글을 클릭하세요. 제목 행에 [$1:$1] 이 입력되면 [인쇄 미리보기]를 클릭하세요.
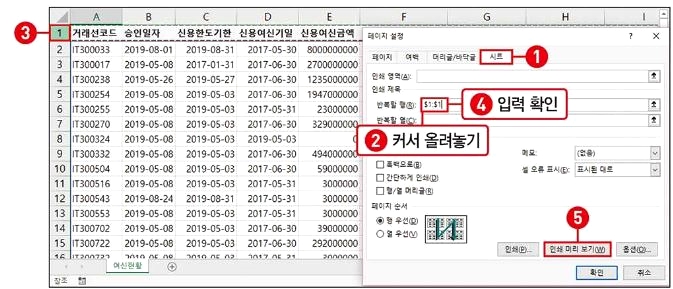
※ 제목 행의 머리글 선택이 어렵다면 '반복할 행'에 직접 [$1:$1]을 입력해도 됩니다.
STEP5) [이전 페이지] 단추나 [다음 페이지] 단추를 클릭해 페이지를 이동해 보면서 각 페이지마다 제목 행이 추가되었는지 확인해 보세요.
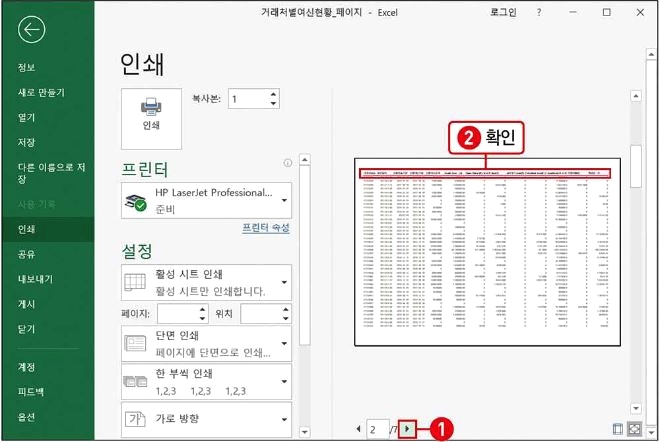
※스크롤바를 이용해 페이지를 이동해도 됩니다.
'IT과학 > 엑셀' 카테고리의 다른 글
| [엑셀] 머리글 (틀고정) 간단히 하기 (0) | 2021.11.11 |
|---|---|
| (엑셀 Excel) 조건부 서식으로 데이터를 시각화해보자. (0) | 2021.11.10 |
| [엑셀]excel 매크로 작업이란 무엇이고 활용방법은? (0) | 2021.10.02 |
| [엑셀 EXCEL] 숫자(천단위 이하) 간단하게 표시하는 법 (0) | 2021.09.30 |
| [엑셀] '조건부 서식' 지정이란 무엇이며.. 특정 데이터 강조하는 방법 (0) | 2021.09.26 |



