728x90
반응형
STEP1) [매출액]시트에서 복사할 항목인 '구분' 항목부터 '검사비' 항목까지 A2:E14 범위를 드래그하여 선택하고 [홈]탭-[클립보드]그룹에서 [복사]를 클릭하세요.
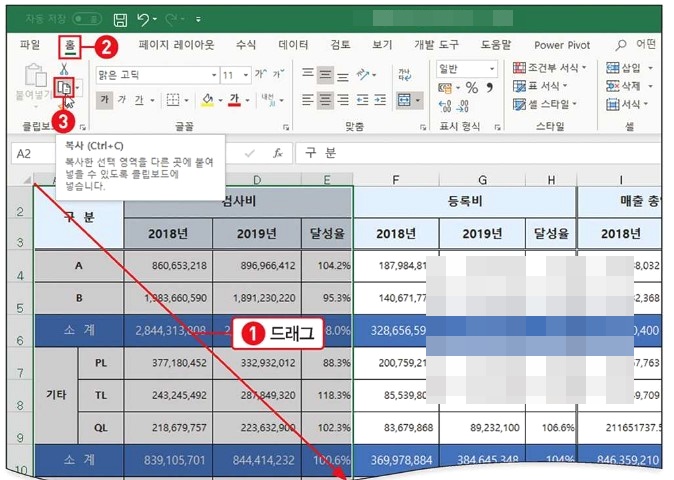
※데이터 복사의 단축키는 [Ctrl+c] 이고 데이터 붙여넣기의 단축키는 [Ctrl+V]입니다. 단축키를 사용하면 좀 더 빠르게 작업할 수 있습니다.
STEP2) [복사] 시트를 클릭하고 A2셀을 클릭한 후 [홈] 탭-[클립보드] 그룹에서 [붙여넣기]의 를 클릭하세요.
1 과정에서 복사한 데이터가 A2셀부터 삽입되면 [붙여넣기 옵션] 단추(4)를 클릭하고 '붙여넣기'의 [원본 열 너비 유지] 를 클릭하세요.
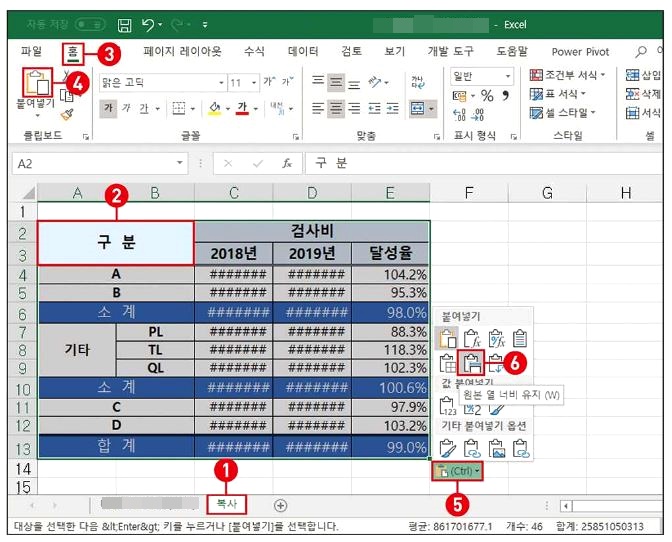
※열 너비에 대한 옵션은 지정할 수 있지만, 행 높이는 복사되지 않으므로 수동으로 조절해야 합니다.
STEP3) 원본 데이터 범위의 열 너비까지 복사되었습니다. 이번에는 복사한 데이터를 다른 셀로 이동하기 위해 범위가 선택된 상태에서 [홈] 탭- [클립보드] 그룹의 [잘라내기]를 클릭하세요.
※데이터 잘라내기의 단축키는 [Ctrl+X] 입니다.
STEP4) 데이터를 이동하여 붙여넣을 위치인 G2셀을 클릭하고 [홈]탭-[클립보드] 그룹에서 [붙여넣기]의 클릭하거나 [Ctrl+V]를 클릭하세요.
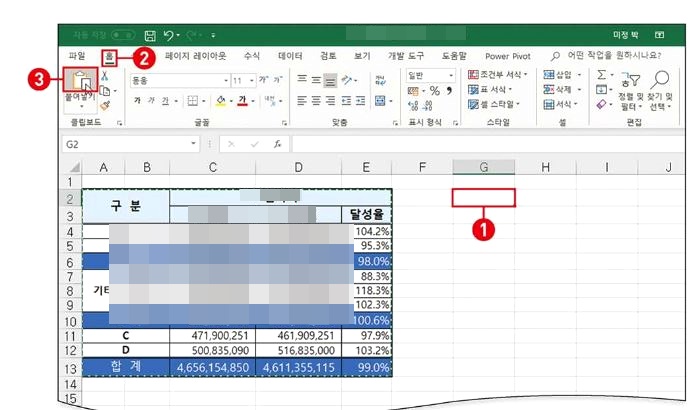
STEP5) 잘라낸 데이터 범위가 G2셀부터 K14셀 까지 이동되었는지 확인해 보세요.
※셀 너비가 좁아서 데이터가 '######'으로 표시되었다면 열 머리글의 경계선을 드래그하여 셀 너비를 넓게 조정할 수 있습니다.
728x90
반응형
'IT과학 > 엑셀' 카테고리의 다른 글
| 엑셀 특정 값이 입력시 '셀 색상' 강조 하는 방법.. (0) | 2021.11.15 |
|---|---|
| 엑셀 문서 암호 지정하여 저장하기 (0) | 2021.11.14 |
| [엑셀] 머리글 (틀고정) 간단히 하기 (0) | 2021.11.11 |
| (엑셀 Excel) 조건부 서식으로 데이터를 시각화해보자. (0) | 2021.11.10 |
| [엑셀]excel 매크로 작업이란 무엇이고 활용방법은? (0) | 2021.10.02 |



