엑셀 문서 작성 시 셀 값을 입력할 시 자동으로 색상이 변하면서 강조하는 방법에 대하여 알아보겠습니다.
STEP1) 예제에서 문자 'D'가 포함된 제품 번호에 서식을 지정하기 위해 [2019년] 시트에서 '제품번호' 항목인 F5:F262범위를 드래그하여 선택합니다.
[홈] 탭- [스타일] 그룹에서 [조건부 서식]을 클릭한 후 [셀 강조 규칙]-[텍스트 포함]을 선택합니다.
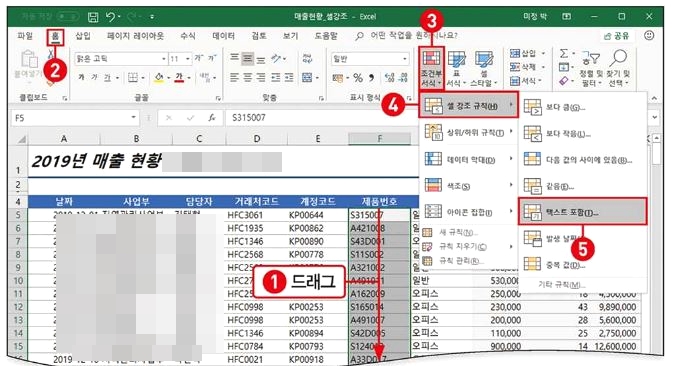
※F5 셀을 클릭하고 [Ctrl+Shift+↓]를 누르면 F5:F262 범위를 한 번에 선택할 수 있습니다.
STEP2) [텍스트 포함] 대화상자가 열리면 '다음 텍스트를 포함하는 셀의 서식 지정'에 [D]를 입력하고 '적용할 서식'에서 [빨강 텍스트]를 선택한 후 [확인]을 클릭합니다.
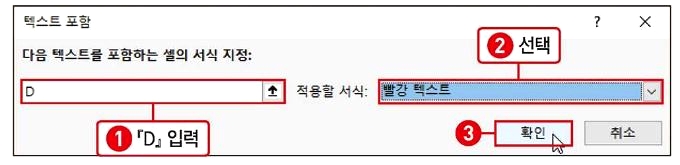
※ '적용할 서식'에서 제공하는 서식 외에 사용자가 원하는 서식을 직접 선택할 수 있습니다.
STEP 3) 제품번호에 'D'가 포함된 데이터에 '빨강 텍스트' 서식이 지정되었습니다. 이번에는 '판매수량' 항목인 I5:I262 범위를 드래그하여 선택하고 [홈] 탭- [스타일] 그룹에서 [조건부 서식]을 클릭한 후 [셀 강조 규칙]에서 원하는 조건이 없으므로 [기타 규칙]을 선택합니다.

※ I5셀을 클릭하고 [Ctrl+Shift+↓]를 누르면 I5:I262 범위를 한 번에 선택할 수 있습니다.
STEP4) [새 서식 규칙] 대화 상자가 열리면 '규칙 유형 선택'에서 [다음을 포함하는 셀만 서식 지정]을 선택합니다.
'규칙 설명 편집'에서 [셀 값], [>=]를 선택하고 값에는 [100]을 입력한 후 [서식]을 클릭합니다.
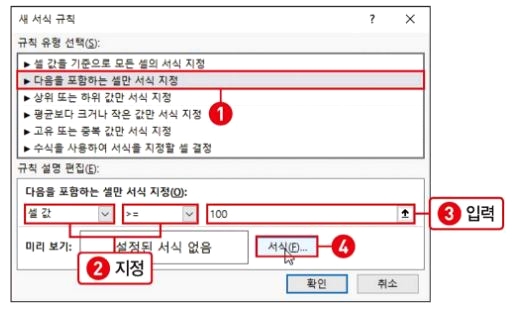
STEP 5) [셀 서식] 대화 상자가 열리면 [글꼴] 탭에서 '글꼴 스타일'은 [굵게 기울임 꼴]을, '색'은 '표준색'의 [진한 빨강]을 선택하고 [확인]을 클릭하세요. [새 서식 규칙] 대화 상자로 되돌아오면 [확인]을 클릭하여 규칙 편집을 끝내세요.

STEP6) 판매 수량이 100 이상인 데이터에 '굵은 기울임꼴', '진한 빨강' 서식이 적용되었는 확인 해 보세요.
'IT과학 > 엑셀' 카테고리의 다른 글
| 엑셀 자동필터 사용하여 특정 데이터만 추출하기.. (0) | 2021.12.14 |
|---|---|
| 엑셀 자동 합계 함수 이용해 합계(평균) 구하기 (0) | 2021.11.18 |
| 엑셀 문서 암호 지정하여 저장하기 (0) | 2021.11.14 |
| [엑셀Excel] 셀(데이터) 복사하고 이동하기 (0) | 2021.11.11 |
| [엑셀] 머리글 (틀고정) 간단히 하기 (0) | 2021.11.11 |



