엑셀에서 제공하는 매우 편리한 기능 중 하나인 자동 필터를 이용하여 데이터를 추출해 볼수 있습니다.
데이터가 너무 많은 상태에서 내가 필요로하는 데이터를 추출할수 있는 아주 쉬운 방법입니다.
STEP1) 다음 시트에서 특정 소유주의 데이터만 필터링 하기 위해 데이터 범위에 있는 하나의 셀을 클릭하고 [홈]탭-[편집] 그룹에서 [정렬 및 필터]-[필터]를 선택합니다.
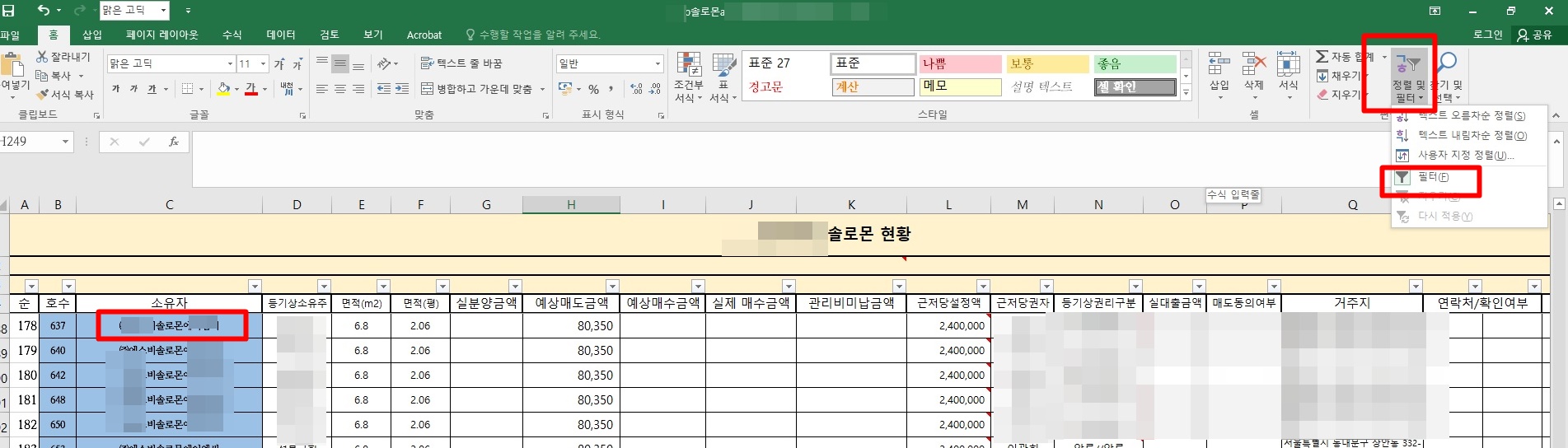
※ [데이터]탭-[정렬 및 필터] 그룹에서 [필터]를 클릭해도 됩니다.
STEP2) '분류' 항목의 필터 단추를 클릭하고 [(모두 선택)]의 체크를 해제합니다. '분류' 항목 중에서 [솔로몬]에 체크하고 [확인]을 클릭합니다.
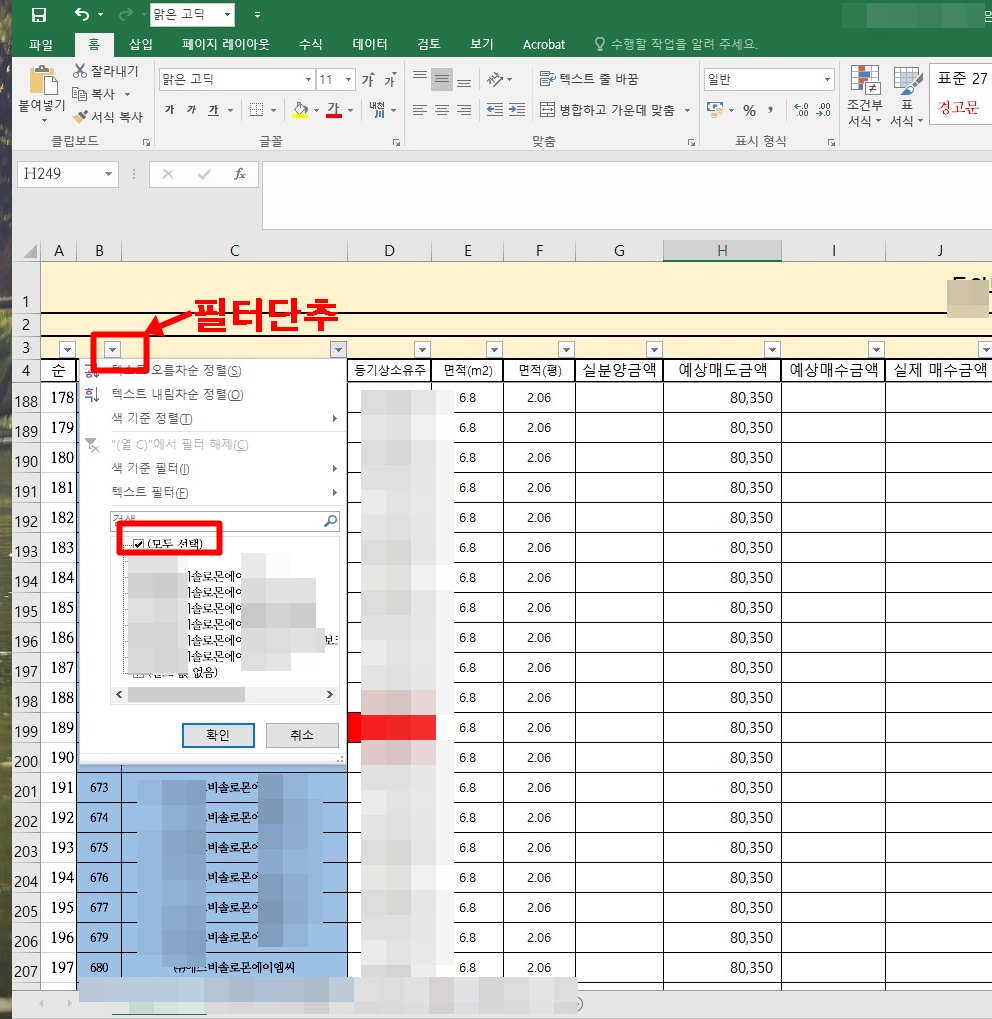
※ 필요 없는 항목의 체크를 일일이 없애는 것보다 [(모두 선택)]의 체크를 해제하여 전체 항목의 체크를 한 번에 해제하고 원하는 항목에만 체크하는 것이 훨씬 더 편리합니다.
STPE3) 선택항 항목에 대한 데이터만 추출되었으면 '면적'이 5이하인 데이터만 추출해 봅니다. '면적' 항목의 필터 단추를 클릭하고 [숫자 필터]를 클릭하고 [보다 작음]를 선택합니다.
STEP4) [사용자 지정 자동 필터] 대화상자가 열리면 '면적'에서 '5'보다 작음 표시를 클릭하고 [확인]을 클릭합니다.
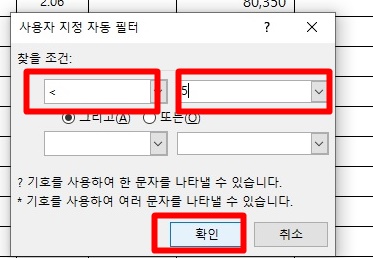
STEP5) 첫번째 '분류' 조건(솔로몬)과 '면적''5'이하의 조건을 만족하는 데이터가 필터링 되었습니다. 이번에는 '면적'이 '2'이상이거나 '3'이하인 '면적'만 필터링하기 위해 '면적' 항목의 필터 단추'를 클릭하고 [숫자필터]- [사용자 지정필터]를 선택합니다.
STEP6) [사용자 지정 자동 필터] 대화상자가 열리면 '찾을 조건' 의 '면적'에서 [<=]연산자를 선택하고 값에는 '3'를 입력한후 [또는]을 선택합니다. 두 번째 조건에서는 [>=]연산자를 선택하고 '2'을 입력한 후 [확인]을 클릭합니다.
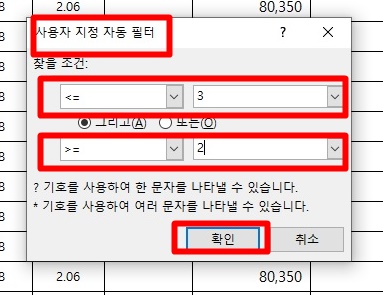
STPE7) 모든 조건에 만족하는 데이터가 필터링되었는지 확인해 보세요.
'IT과학 > 엑셀' 카테고리의 다른 글
| 파워포인트(ppt)에 '엑셀 시트' 붙여넣는 방법.. 데이터 연동까지 (0) | 2022.01.16 |
|---|---|
| 엑셀 '혼합참조' 간단히 이해하고 활요해보기.. (0) | 2022.01.11 |
| 엑셀 자동 합계 함수 이용해 합계(평균) 구하기 (0) | 2021.11.18 |
| 엑셀 특정 값이 입력시 '셀 색상' 강조 하는 방법.. (0) | 2021.11.15 |
| 엑셀 문서 암호 지정하여 저장하기 (0) | 2021.11.14 |



