컴퓨터 '사용자계정' 설정및 추가하기
원하는 '사용자계정'으로 로그인하는 방법 알아보기
◆ 컴퓨터 '사용자계정'이란
하나의 컴퓨터를 여러 사람과 함께 사용해야 하는 경우가 많습니다.
이때 '사용자 계정'을 추가하면 개인 컴퓨터처럼 사용할수 있습니다.
예를 들어, 한 컴퓨터에 A,B,C 등 3개의 사용자 계정을 등록한 경우,
각각의 사용자 계정으로 로그인하면 컴퓨터를 서로 다르게 설정이 가능합니다.
즉, 컴퓨터를 각자 독립적으로 사용할 수 있는 것입니다.
또한 계정에 비밀번호를 설정하면 해당 계정의 암호를 아는 사용자만 로그인할 수 있습니다.
◆ '사용자 계정' 확인하기
왼쪽 하단에 [시작] 버튼을 클릭하고 [사용자계정]에 마우스 커서를 올려놓습니다.
현재 사용중인 '사용자 계정'의 이름을 확인할 수 있습니다.
◆ '사용자 계정' 추가하기
STEP1) 왼쪽 하단에 [시작]버튼을 클릭한 후 [설정]톱니바퀴 모양을 클릭합니다.
STEP2) 'Window 설정' 창이 나타나면 [계정]을 클릭합니다.
STEP3) 왼쪽의 목록에서 [가족 및 다른 사용자]를 클릭한 후 [이 PC에 다른 사용자 추가]를 클릭합니다.
STEP4) 추가할 사용자의 '마이크로소프트 계정'을 입력해야 합니다. 계정이 없으면 [이 사람의 로그인 정보를 가지고 있지 않습니다.]를 클릭합니다.
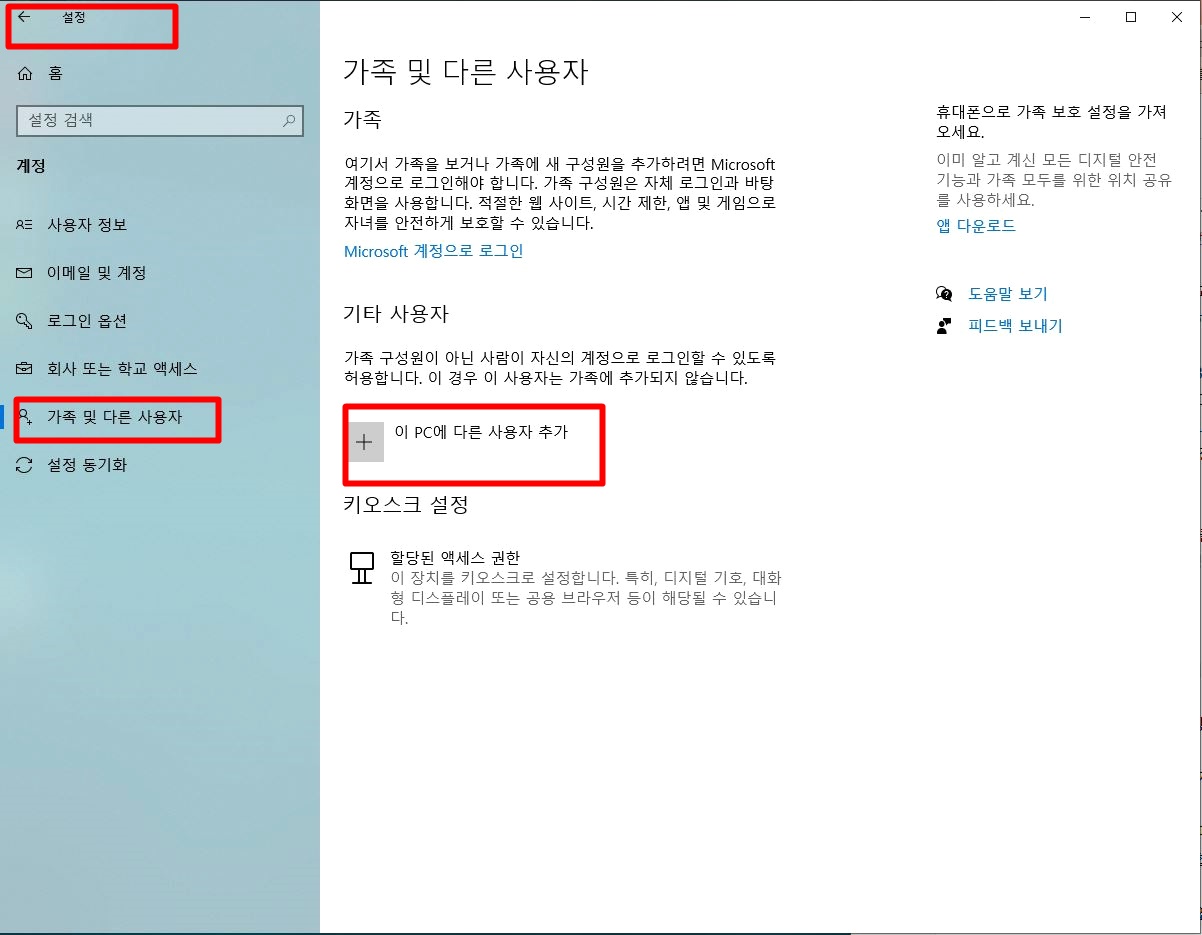
STPE5) [Microsoft 계정 없이 사용자 추가]를 클릭합니다.
STEP6) '사용자 이름'과 '보안 암호'를 입력합니다. '보안 암호'는 두 번 정확하게 입력합니다.
STEP7) 보안암호를 잊었을 때 다시 새로운 암호로 변경할 수 있도록 우측 역화살표 모양을 클릭해 '보안 질문'을 선택합니다.
STEP8) 나만 알 수 있는 답변을 입력합니다. 보안질문 1,2,3에 대한 답변을 모두 입력하고 [다음]을 클릭합니다.
◆ 원하는 계정으로 로그인하기
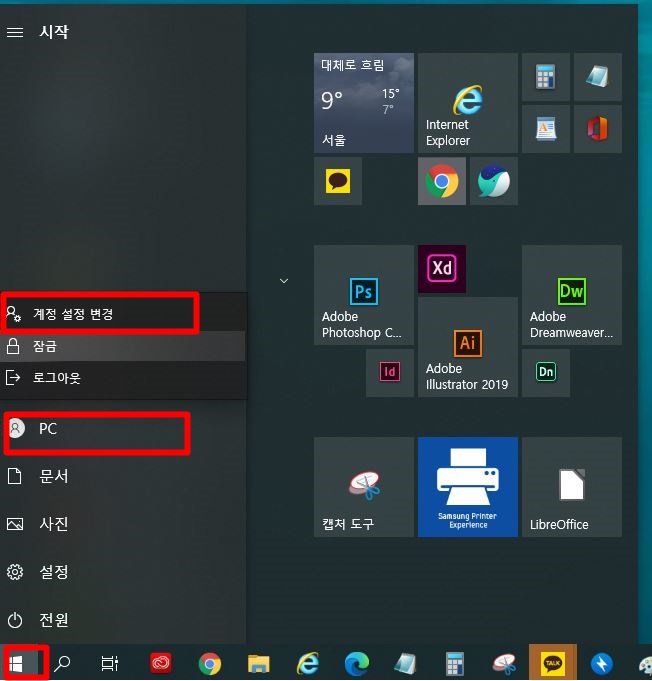
STEP1) 왼쪽 하단의 [시작] 버튼을 클릭한 후 [사용자계정]을 클릭하면 컴퓨터에 등록된 계정이 모두 표시됩니다.
그 중 자신이 만든 계정을 클릭합니다.
STEP2) 윈도우10 로그인 화면이 나타나면 암호를 입력하고 [ENTER]을 클릭합니다.
STEP3) [시작]-[사용자계정]을 클릭하면 원하는 계정으로 로그인된 것을 확인할 수 있습니다.
'IT과학' 카테고리의 다른 글
| 컴퓨터 인텔 CPU(i3,i 시리즈 등) 종류와 기능은... (0) | 2022.04.20 |
|---|---|
| 모니터 연결선 케이블(HDMI,VGA,DNI 등)종류와 특성 알아보기 (0) | 2022.04.06 |
| 컴퓨터 파일 이름과 확장명의 종류와 프로그램은.... (0) | 2022.03.30 |
| [컴퓨터] 삭제한 파일 복구하는 방법 알아보기 (0) | 2022.03.28 |
| PC 바이오스(bios)설정메뉴와 역할 정확히 알아보기 (0) | 2022.03.25 |



