개인적인 취향에 따라서 애플 컴퓨터의 맥북을 사용하는 사용자가 많습니다.
하지만 국내 인터넷 시장구조상 윈도우를 사용하지 않으면 안되는 경우도 많이 발생하지요.
이럴때 윈도우도 같이 사용할 수 있도록 macOS에 윈도우10을 설치하는 방법과 절차를 알아보도록 하겠습니다.
▶ 윈도우 10 ISO 파일 다운로드 하기
윈도우 10 라이선스는 한 컴퓨터에 1개만 설치할수 있습니다.
이미 다른 컴퓨터에 윈도우 10을 설치하였다면 macOS 컴퓨터에 설치할 윈도우 10은 별도의 라이선스를 가지고 있어야 합니다. 온라인에서 윈도우 10을 구입하면 ISO 파일로 제공되므로 그 파일을 사용하면 됩니다. 하지만 ISO 파일 없이 라이선스만 있다면 설치 미디어 파일을 사용해 ISO 로 다운로드 할 수 있습니다.
1. 웹 브라우저에서 '마이크로소프트' 페이지로 접속후 '소프트웨어 다운로드'로 접근하여 '윈도우10'을 [지금 도구 다운로드]를 클릭합니다.
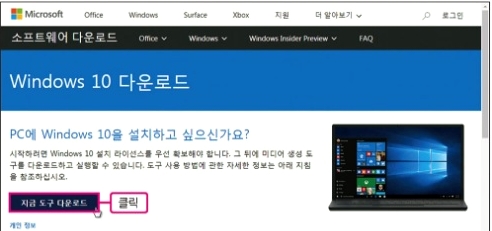
2. 다운로드한 파일을 찾아서 실행합니다. [다른 PC용 설치 미디어 만들기]를 선책하고 [다음]을 클릭합니다.
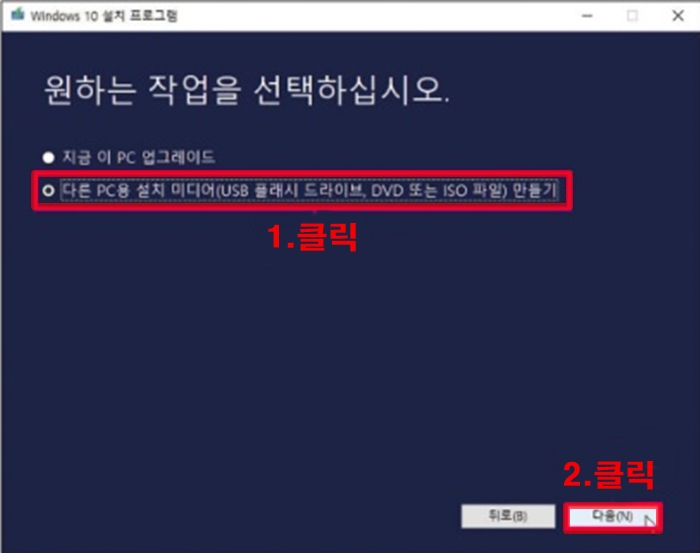
3. 언어와 버전, 아키텍처는 자동으로 선택됩니다. [다음]을 클릭합니다.
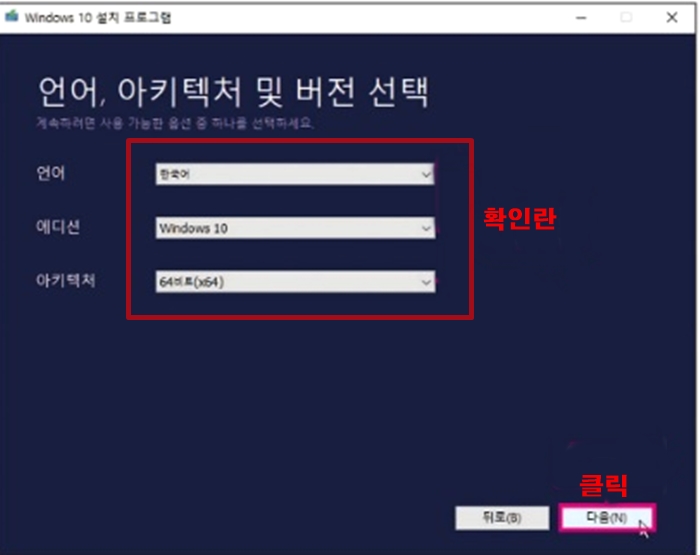
4. 사용할 미디어를 [ISO 파일]로 선택하고 [다음]을 클릭합니다.
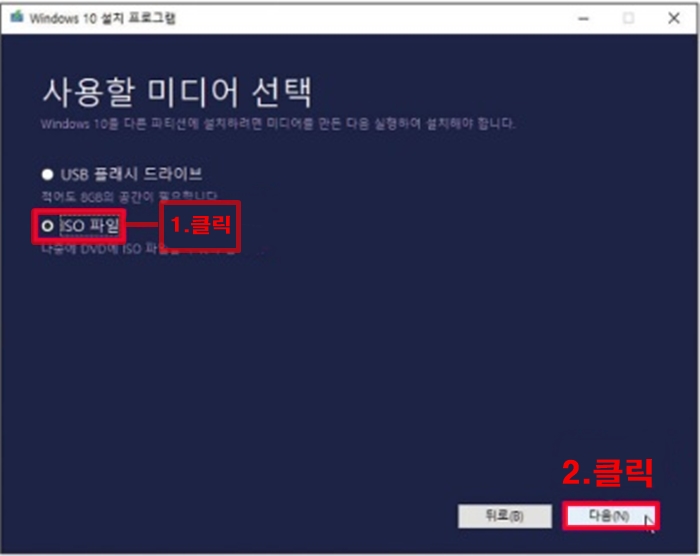
5. ISO 파일을 저장할 폴더를 선택한 후 [저장]을 클릭합니다.
▶맥북 macOS 컴퓨터에 윈도우 10 설치하는 절차
macOS 컴퓨터에는 윈도우 10을 같이 사용할 수 있게 하는 '부트캠프(Boot Camp)' 기능이 있습니다.
윈도우 10을 설치하기 전에 부트캠프 지원 파일을 다운로드해야 하기 때문에 인터넷에 연결되어 있는지 확인한 후 설치를 시작하도록 합니다.
1. Dock 에서 [Finder] 단추을 클릭해 'Finder' 를 연 후 [유틸리티]-[Boot Camp 지원]을 클릭합니다.

2. 'Boot Camp' 지원 창이 나타나면서 부트 캠프에 대한 소개가 나옵니다. [계속]을 클릭합니다.
3. 윈도우 설치 파일의 위치를 지정하기 위해 'ISO 이미지' 항목의 오른쪽에 있는 [선택] 단추를 클릭합니다.
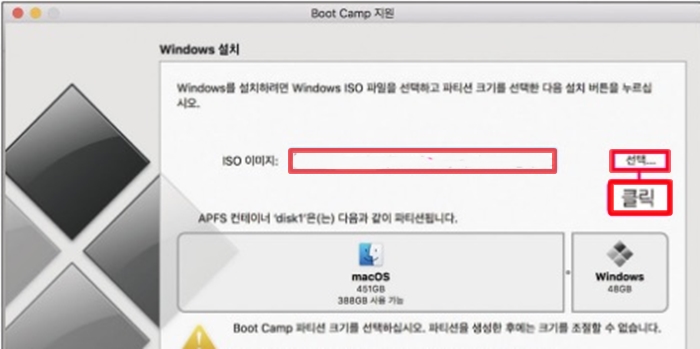
4. 윈도우 10 설치 ISO 파일을 찾아 선택한 후 [열기]를 클릭합니다.
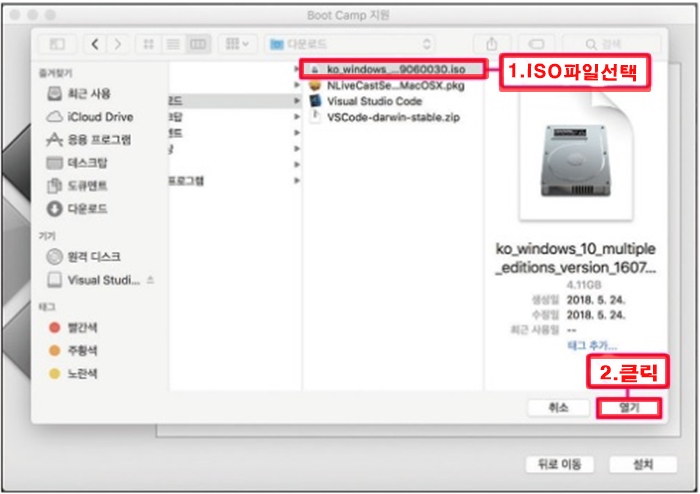
5. 부트 캠프 파티션의 크기를 지정합니다. 왼쪽 영역은 macOS 영역이고 오른쪽 영역은 Windows 영역입니다.
두 영역 사이에 있는 회색점을 클릭한 후 좌우로 드래그하여 적당한 크기를 지정한 후 [설치]를 클릭합니다.
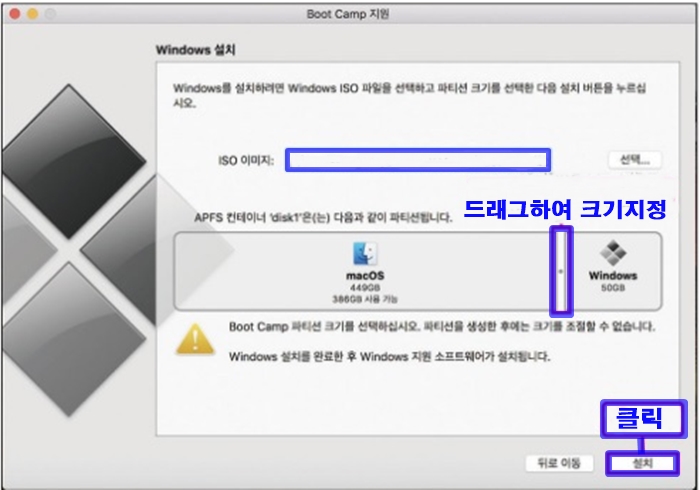
※ 윈도우 10 설치를 위해 필요한 하드 디스크 용량은 최소 20GB. 윈도우 10에서 사용할 프로그램을 설치하고 데이터 저장공간까지 고려하면 최소 30GB 이상의 공간을 확보하는 것이 좋습니다.
6. macOS 컴퓨터에서 윈도우를 사용할 수 있도록 하기 위해 지원 파일들을 다운로드하기 시작합니다.
파일 다운로드가 끝나면 암호 입력 창이 나타납니다. macOS 로그인 암호를 입력한 후 [승인]을 클릭합니다.
이후에는 일반 컴퓨터에서와 똑같이 윈도우 10이 설치가 진행되고, 설치가 끝나면 윈도우로 부팅합니다.
▶시동 디스크 선택하기
부트캠프에 윈도우 10을 설치하면 컴퓨터를 켤 때마다 윈도우로 부팅됩니다. 컴퓨터를 부팅할 때 macOS 로 부팅하도록 하려면 시동 디스크를 바꾸어야 합니다.
1. [시스템 환경설정] 단추를 클릭한 후 [시동디스크]를 클릭합니다.
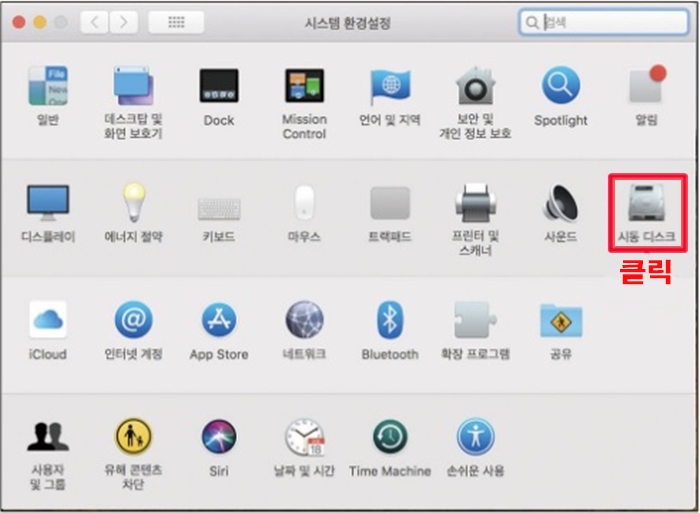
2. 환경 설정을 바꾸는 것이기 때문에 로그인 암호를 입력해야 합니다. 암호를 입력하고 [잠금 해제]를 클릭합니다.
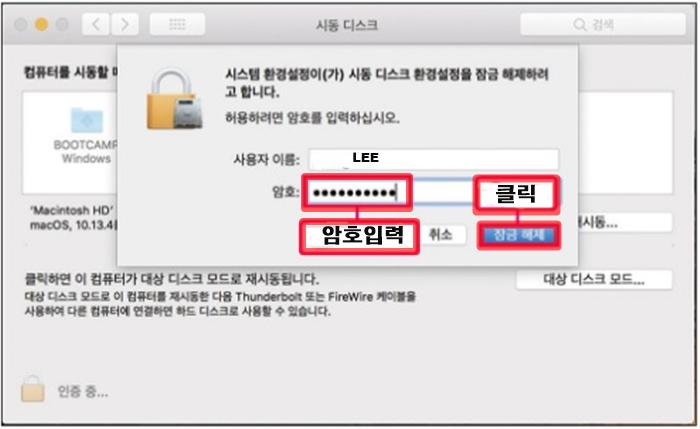
3. 시동 디스크 설정 값을 바꾸기 위해 [자물쇠 단추]를 클릭합니다.
4. 자물쇠 단추가 해제된 상태에서 창을 닫고 컴퓨터를 다시 켜면 선택한 시동 디스크로 부팅됩니다. 선택한 시동 디스크로 즉시 부팅하려면 [재시동]을 클릭합니다.
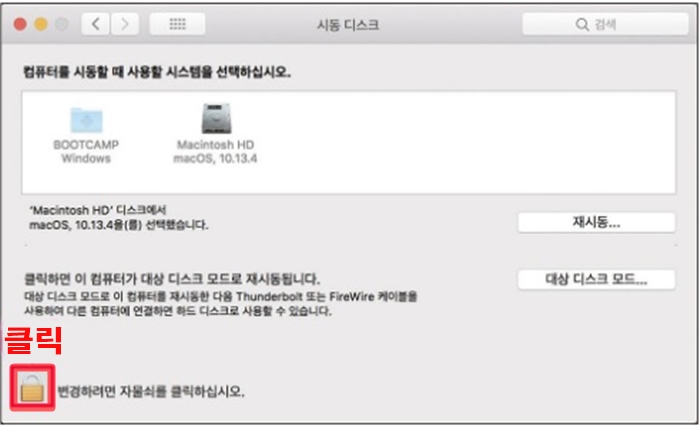
▶컴퓨터를 켤 때 마다 시동 디스크를 선택하려면
macOS 로 사용하다가 윈도우로 부팅하거나, 윈도우로 사용하다가 macOS 로 부팅해야 할 경우, 그 때마다 시동 디스크를 변경하고 재시동하는 것이 번거롭다면 컴퓨터를 켜면서 시동 디스크를 선택 할수도 있습니다.
컴퓨터를 켜면서 Option 키를 누르고 있거나 Option 키를 누른 상태에서 [전원] 단추를 누르면 '시동 관리자' 화면이 나타납니다.
시동 관리자 화면에서 macOS 로 부팅하려면 [Macintosh HDD] 아래의 화살표를 클릭하고 윈도우로 부팅하려면 [Boot Camp] 아래의 화살표를 클릭합니다.
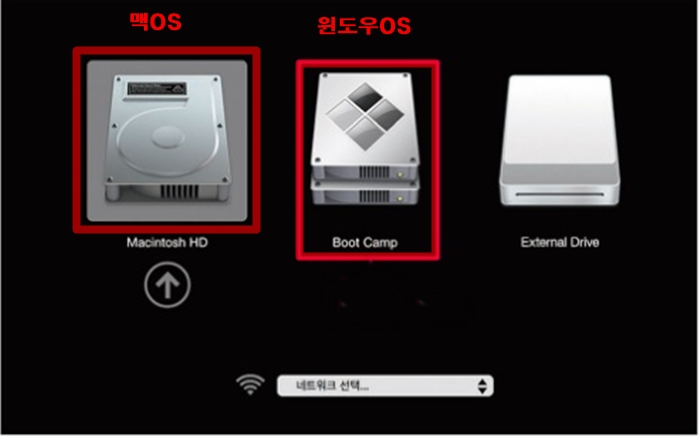
'IT과학' 카테고리의 다른 글
| 카카오톡 '친구차단','대화백업','채팅방상단 고정' 유용한 3가지 기능 (0) | 2021.08.18 |
|---|---|
| BIOS 바이오스 진입하는 방법(제조사별)과 의미.. (0) | 2021.08.17 |
| 내 티스토리 블로그 '네이버 서치어드바이저' 에 등록하기 (0) | 2021.08.16 |
| 삼성, 2분기 글로벌 스마트폰 시장 1위...샤오미 사상 첫 2위 등극 (0) | 2021.07.16 |
| '사물인터넷'(IoT)은 무엇인가.. 인공지능과 사물인터넷의 차이는.. (0) | 2021.07.04 |



