윈도우 PC의 시작메뉴 초기화 하는 방법..
컴퓨터의 시작메뉴가 갑자기 오류가 발생하는 경우가 있습니다.
자주 있는 일이 아니지만 무척 당혹스럽기도 합니다.
오늘은 레지스트리 편집기를 활용한 윈도우 10의 시작메뉴 초기화하는 간단한 방법과
'작업관리자'에서 시작메뉴를 다시 시작하는 방법에 대하여 알아보겠습니다.
참고로 레지스트리 편집기는 잘못 손댈시에 심각한 PC오류가 발생할 수 있으므로 조심히 꼼꼼하게 다뤄야 할 것입니다.

◆ 윈도우 10 시작메뉴 초기화 레지스트리 편집
STEP1)
키보드 왼쪽 하단에 윈도우키+R 단축키를 누른후 실행 열기
STEP2)
'열기' 입력란에 'regedit' 을 입력한다.
STEP3)
레지스트리 편집기에서 HKEY_CURRENT_USER 을 클릭한다.

STEP4)
아래 순서대로 진입한다.
SOFTWARE → Microsoft → CurrentVersion → CloudStore → Store → Cache
STEP5)
Cache 키 하단에 있는 [DefaultAccount] 키를 삭제한다.
STEP6)
PC를 재부팅한 후 시작 메뉴를 확인한다.
레지스트리 편집기를 종료하고 윈도우를 재시작합니다.
윈도우를 재시작하면 'DefaultAccount' 값이 새로 생성되면서 시작 메뉴의 모든 설정이 기본값으로 복구됩니다.
이방법외에도 MS사에서 제공하는 '시작 메뉴 문제 해결사(Start Menu Troubleshooter)'을 이용해 수정할수 있습니다.
하지만 '시작 메뉴 해결사'를 MS사에서 지원을 중단하고 있는 바람에 사용자가 직접 시작 메뉴 에러를 해결할 수 밖에 없습니다.
◆ '작업관리자'에서 시작 메뉴를 다시 시작하는 방법
작업 관리자에서 관련 프로세스를 중지한 다음 다시 실행하는 방법입니다.
STEP1)
작업표시줄에 빈 공간을 마우스 오른쪽 버튼으로 클릭하여 작업관리자를 실행하거나,
Crtl + Shift + Esc 키를 사용하여 작업관리자를 실행합니다.
STEP2)
작업관리자가 실행되면, 왼쪽 하단에 있는 '자세히' 옵션을 클릭하여 '프로세스' 메뉴를 선택합니다.
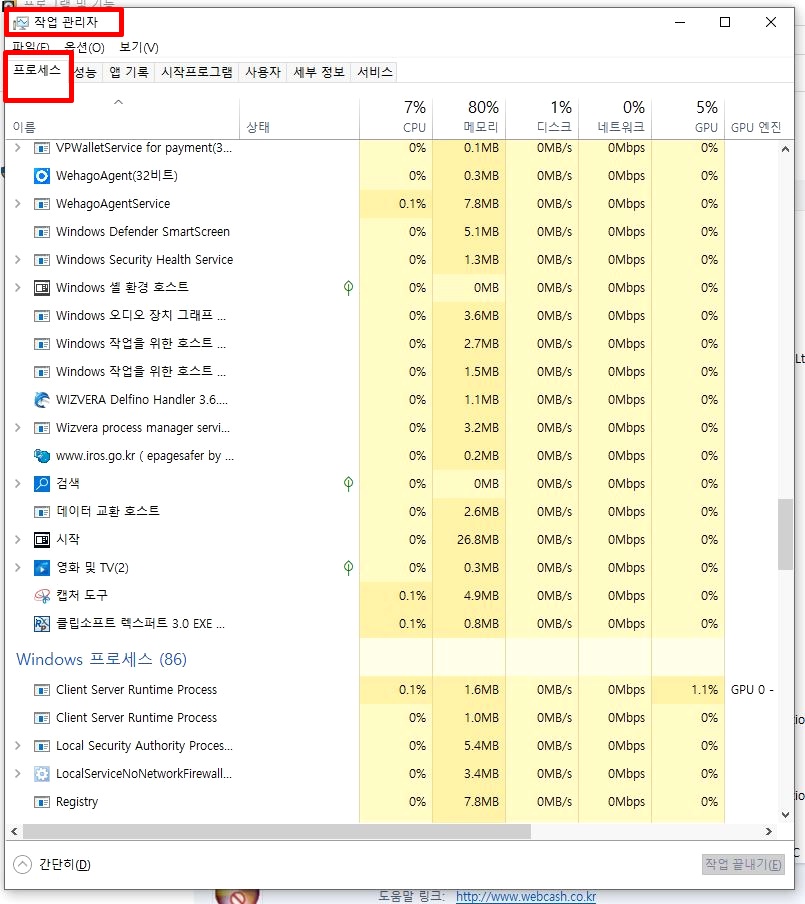
STEP3)
여러 프로세스 항목 중에 '시작(Start) 프로세스를 찾아냅니다.
STEP4)
'시작' 프로세스를 선택한 다음, 오른쪽 하단에 있는 '작업 끝내기' 버튼을 클릭합니다.
또는 '시작' 프로세스를 마우스 오른쪽 버튼으로 클릭한 후 메뉴에서 '작업 끝내기' 를 선택하여도 됩니다.
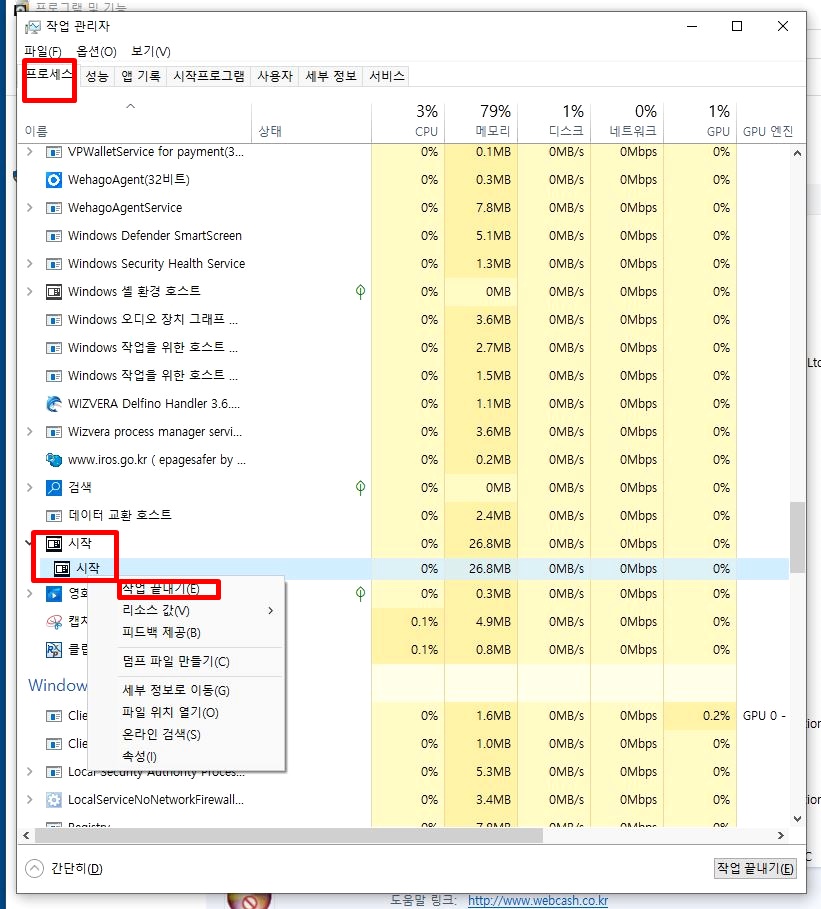
STEP5)
'작업 끝내기'를 선택하면 '시작' 프로세스가 바로 종료되고, 몇 초 내에 자동으로 다시 '시작' 프로세스가 시작됩니다.
오늘은 윈도우 시작메뉴 오류시 초기화 하는 간단한 방법에 대하여 알아보았습니다.
'IT과학 > 코딩및컴퓨터' 카테고리의 다른 글
| PC 작업표시줄에 아이콘 사라짐 현상.. 간단히 해결하기 (1) | 2023.10.03 |
|---|---|
| 머신러닝, 딥러닝 간단히 알아보기 (0) | 2023.09.30 |
| 램(메모리) 셀프 업그레이드시 주의사항 알아보기 (0) | 2023.08.13 |
| 원드라이브 파일삭제 오류 현상 해결방법 (0) | 2023.05.31 |
| PNG 파일과 JPG 파일의 차이와 장단점 알아보기 (0) | 2023.05.15 |



