어느날 평소때처럼 PC를 전원을 켜고 작업을 하기 위해 화면을 본 순간...
갑자기 작업표시줄에 아이콘들이 전혀 보이지 않았습니다.
너무 당황하여 이리저리 만져보아도 도대체 돌아올생각이 없는 모양입니다.
뭔가 바이러스를 먹었나? 하는 생각이 들기도 하고,
설정 창에 들어가서 여러가지 만져보아도 원상복귀가 되지 않고 아이콘은 보이지 않았습니다.
PC를 초기화하던가 아니면 복원을 시킬까하는 생각중
여러가지 방법에 대하여 알아보고 실행시켜보았습니다.
오늘은 작업표시줄에 아이콘 사라짐 현상에 대한 해결 방법에 대하여 알아보겠습니다.

[작업표시줄 아이콘 사라짐 현상 해결방법 1]
◆ 'WINDOW탐색기' 다시시작하기
STEP1) (CTRL+ALT+Delete)를 동시에 눌러 창을 열고 '작업관리자' 를 클릭한다.

STEP2) 작업관리자 창에서 '프로세스→WINDOW프로세스→WINDOW탐색기'를 찾는다.

STEP3) WINDOW탐색기를 우클릭후 '다시 시작'을 클릭한다.

[작업표시줄 아이콘 사라짐 현상 해결방법 2]
◆ 설정창에서 해결하기
STEP1) 키보드에서 '윈도우' 모양 또는 문구 클릭
STEP2) 톱니바퀴 모양 '설정' 클릭
STEP3) 설정창에 '개인설정→작업표시줄' 로 클릭

STEP4) 상단 1,2,3, 번 모두 OFF(끔)으로 하기
[작업표시줄 아이콘 사라짐 현상 해결방법 3]
◆ 명령 프롬프트 활용하기
STEP1) 작업표시줄 돋보기 모양 '찾기' 버튼 클릭후 'CMD' 또는 '명령 프롬프트' 입력하기
STEP2) '명령 프롬프트' 실행하기
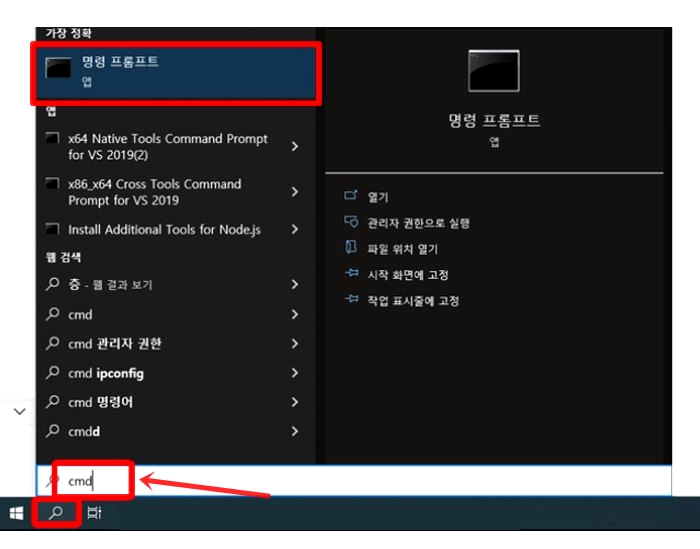
STEP3) 명령 프롬프트실행후 아래 순서대로 한줄씩 입력후 엔터 클릭
cd appdata
cd local
del /a:h IconCache.db
(대소문자와 띄어쓰기를 틀리면 안됨)
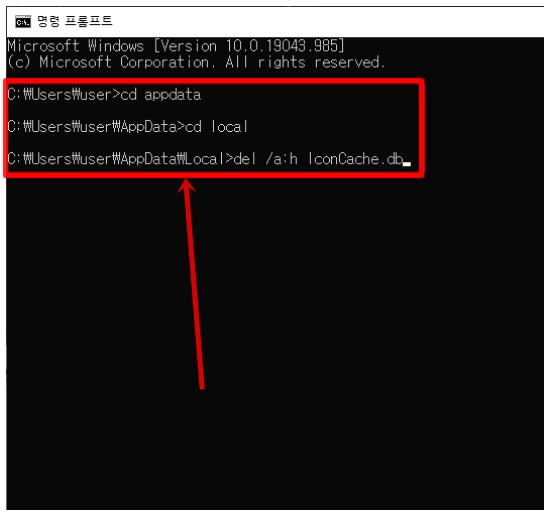
STEP4) 컴퓨터 다시 시작하기
[작업표시줄 아이콘 사라짐 현상 해결방법 4]
◆ 파워셀(POWERSHELL) 활용하기
STEP1) [CTRL+ALT+Delete]키를 동시에 클릭후 '작업관리자' 선택, 실행하기
STEP2) 작업관리자 창에서 상단 '파일' → '새 작업 실행'을 실행
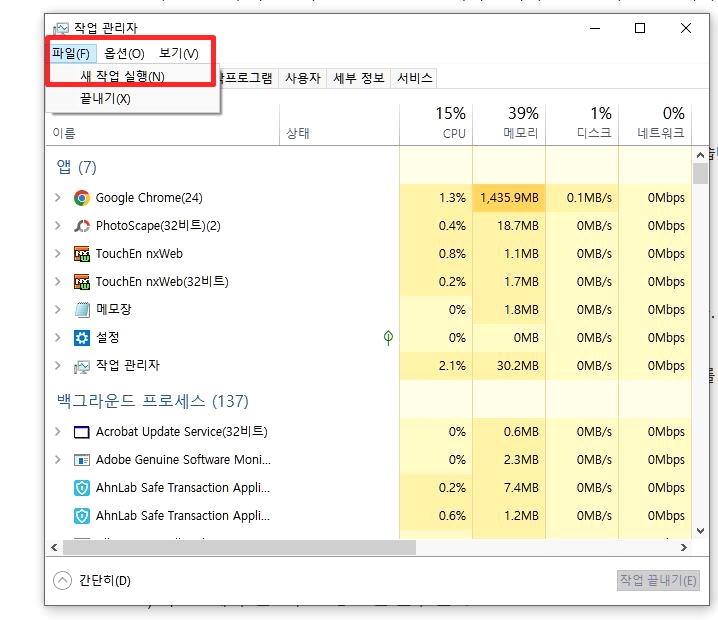
STEP3) 새작업실행 입력창에 'powerahell'(관리자 권한으로 이 작업 실행 체크) 입력후 '확인' 클릭

STEP4) Windows PowerShell 창이 열리면 아래 명령어를 입력후 엔터를 클릭합니다.
Get-AppXPackage - AllUsers | Foreach {Add-AppxPackage - DisableDevelopmentMode - Register
"$($_.InstallLocation)₩AppXManifest.xml"]
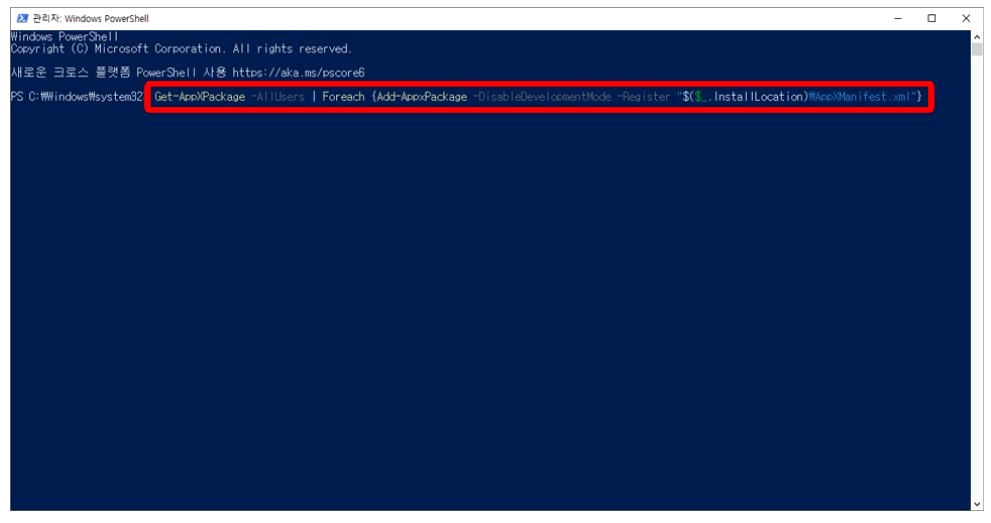
https://igwest.tistory.com/1909
PNG 파일과 JPG 파일의 차이와 장단점 알아보기
PNG(Portable Network Graphics) 파일과 JPG(Joint Photographic Experts Group) 파일은 두 가지 다른 이미지 파일 형식입니다. 각각의 특징과 장단점을 자세히 알아보겠습니다: ◆ PNG 파일: 1. 투명도 지원: PNG는 투
igwest.tistory.com
오늘은 작업표시줄에서 아이콘이 안보일때 해결하는 방법에 대하여 알아보았습니다.
저는 이런식으로 하다보니 어느순간에 나타나더라고요.
가끔씩 당혹시키는 오류들이 발생하여 혹시나 바이러스를 먹지 않았나 걱정되기도 하였지만
잘 마무리 되어서 다행이고요.
여러분도 당황하지 마시고 천천히 따라해보면서 해보시기 바랍니다.
'IT과학 > 코딩및컴퓨터' 카테고리의 다른 글
| 노트북 와이파이 연결 안될때, 느릴때 확인할 사항들 (1) | 2024.03.02 |
|---|---|
| 무료암호화프로그램 (이지크립트) 설치과 사용방법 (1) | 2024.01.08 |
| 머신러닝, 딥러닝 간단히 알아보기 (0) | 2023.09.30 |
| PC 시작메뉴 에러시 초기화 하는 간단한 방법 (0) | 2023.09.05 |
| 램(메모리) 셀프 업그레이드시 주의사항 알아보기 (0) | 2023.08.13 |



